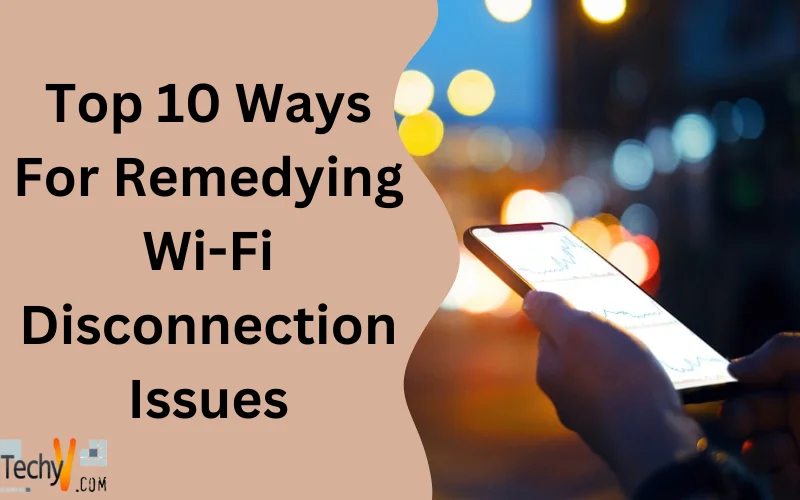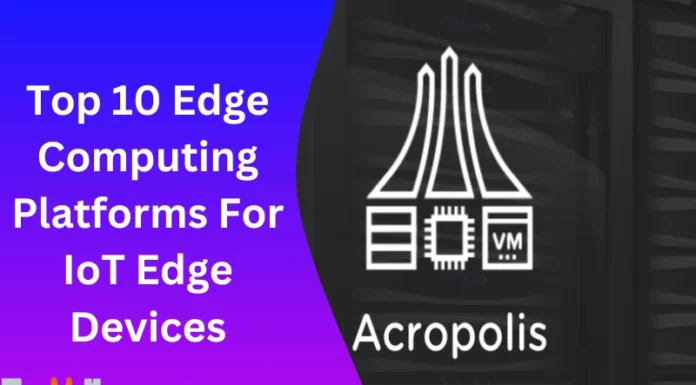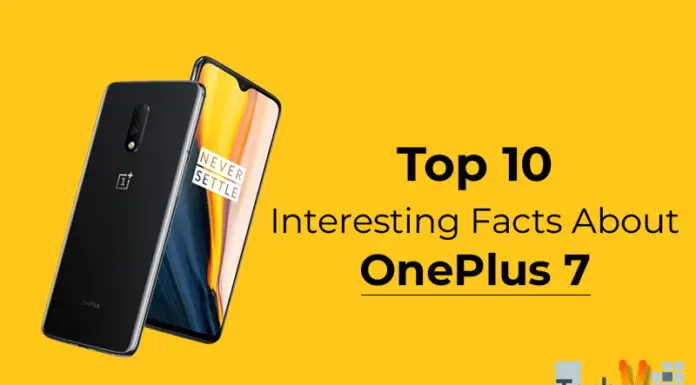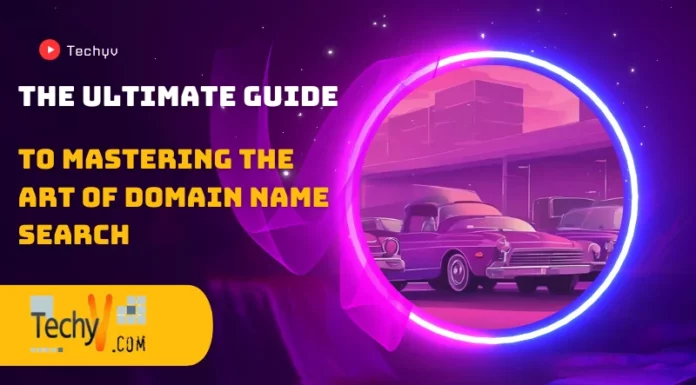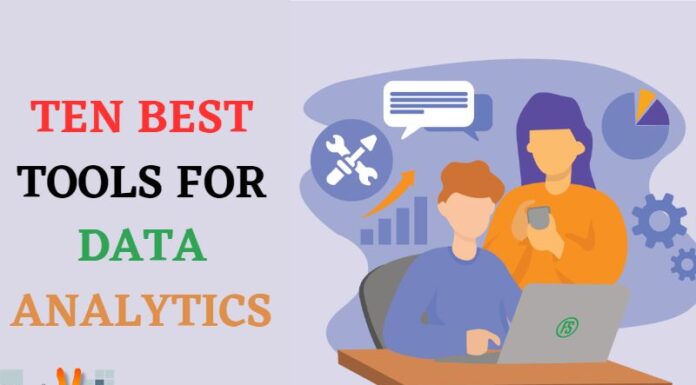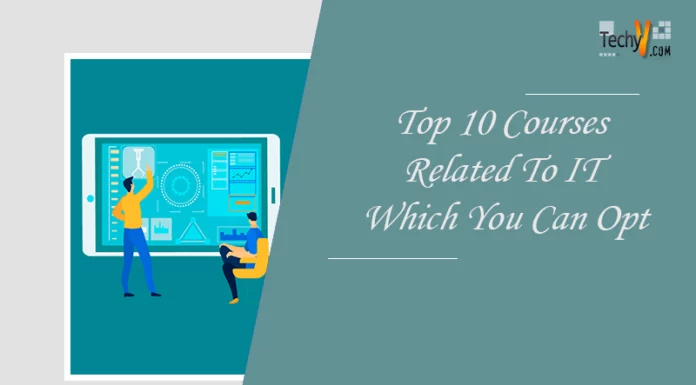Are you tired of facing Wi-Fi disconnection problems? Don’t worry! In this guide, we will share the top 10 simple and effective ways to fix these annoying issues. When your Wi-Fi keeps disconnecting, it can be frustrating, but there are steps you can take to make it more stable. From checking your Wi-Fi signal strength to updating your router’s firmware, we’ve got you covered. You’ll also learn about reducing interference, changing Wi-Fi channels, and using Quality of Service settings. Follow these easy remedies to enjoy uninterrupted internet connectivity and say goodbye to Wi-Fi woes!
1. Reboot Your Device Or Wi-Fi Router
Restarting your phone or Wi-Fi router is a simple yet effective way to address connectivity issues. When electronic devices run for extended periods, they can encounter minor glitches that disrupt the Wi-Fi connection. Restarting these devices helps in clearing temporary errors and establishing a fresh connection. Here’s how to do it:
To Restart Your Phone:
- Hold down the power button.
- Choose the option to restart or power off and then power on again.
To Restart Your Wi-Fi Router:
- Locate the power source and unplug the router.
- Wait for about 10-20 seconds.
- Plug the router back in and allow it to boot up completely.

2. Keep Your Device And Router Updated
Maintaining up-to-date software for your device and keeping your router’s firmware current is crucial for optimal Wi-Fi performance and security. Regular updates often include bug fixes, improved features, and better compatibility with the latest technologies. Follow these steps to ensure your device and router are updated.
Updating Your Device:
- Navigate to your device’s settings and verify for system updates.
- if any updates are available, proceed to download and install.
- After the update, restart your device.
Updating Your Router’s Firmware:
- Use a web browser to access your router’s settings.
- Look for the option labeled “Firmware Update” or “Router Update.”
- If a new version is available, download and install it as per the manufacturer’s instructions..
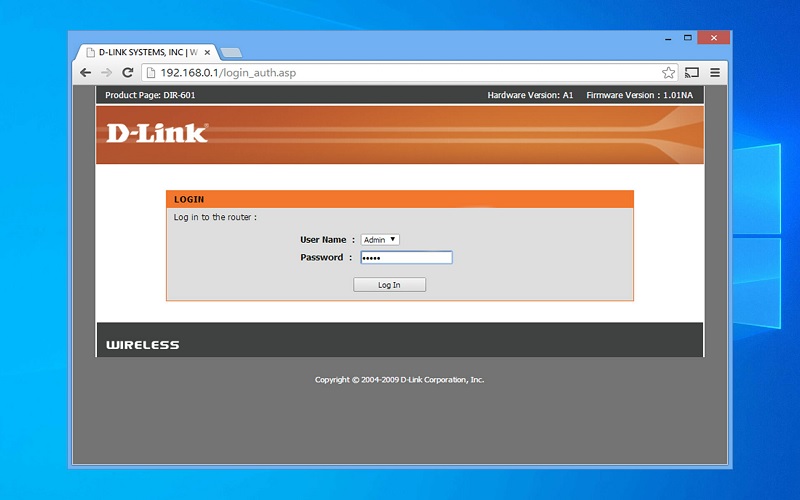
3. Reconnect To Wi-Fi And Delete Old Wi-Fi Networks
Reconnecting to Wi-Fi and removing old networks can improve your connection. Follow these steps:
Forgetting and Reconnecting to Wi-Fi:
- Go to your device’s Wi-Fi settings.
- Choose the Wi-Fi network that is disconnecting and press “Forget” or “Disconnect.”
- Reconnect to the network and enter the password if needed.
Removing Old Wi-Fi Networks:
- Access your device’s Wi-Fi settings.
- Find the list of saved networks.
- Delete any outdated or unnecessary networks.
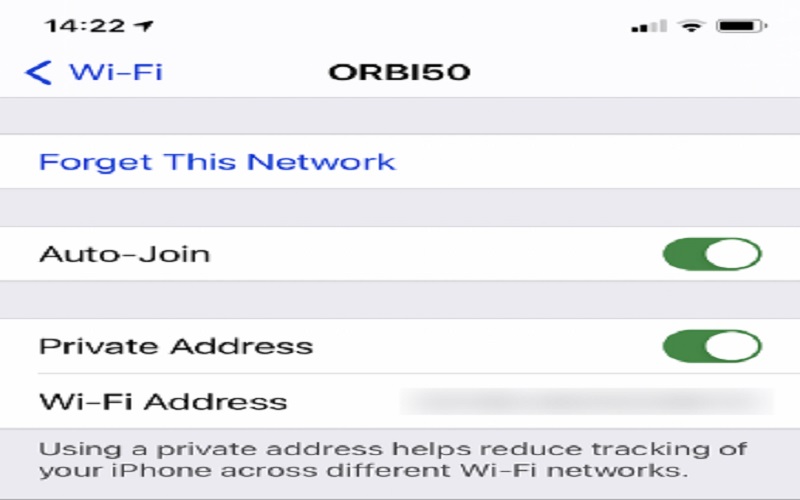
4. Use Network Troubleshooter And Reset Network Settings
If you’re experiencing Wi-Fi disconnection problems, try these simple steps to find and fix the issue:
Running Network Troubleshooter:
- Access your device’s network settings.
- Look for the “Troubleshoot Problems” or “Network Troubleshooter” option.
- Simply follow the instructions displayed on the screen to identify and resolve any detected problems.
Resetting Network Settings:
- Go to your device’s settings.
- Locate the “Reset” or “Network Reset” option.
- Confirm the action to reset network settings. Keep in mind that this will erase saved Wi-Fi passwords and other network configurations.
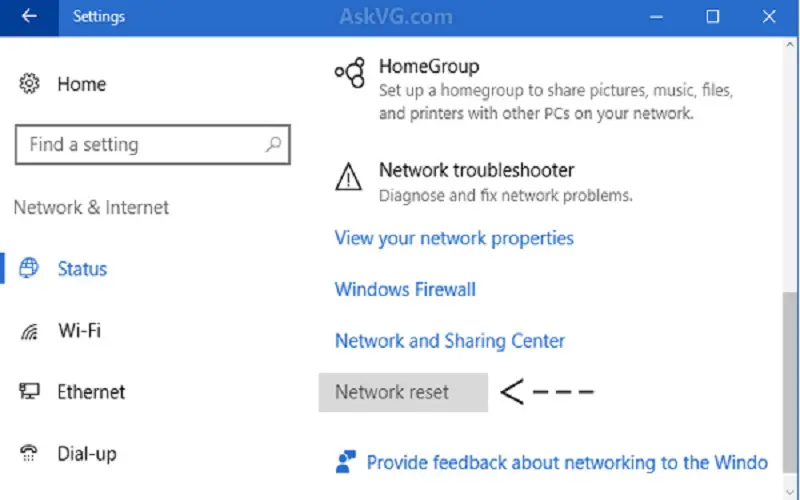
5. Optimize Wi-Fi Channel And Try Airplane Mode
To enhance your Wi-Fi connection, ensure it’s on the best channel and experiment with Airplane Mode. Follow these steps:
Optimizing Wi-Fi Channel:
- Utilize a Wi-Fi analyzer app to discover the optimal channel for your network.
- Launch a web browser to access your router settings.
- Switch to the Wi-Fi channel with the least interference.
Using Airplane Mode:
- Locate Airplane Mode in your device’s settings.
- Activate Airplane Mode to disable all wireless connections.
- Wait a few seconds, then deactivate Airplane Mode to reconnect to Wi-Fi.
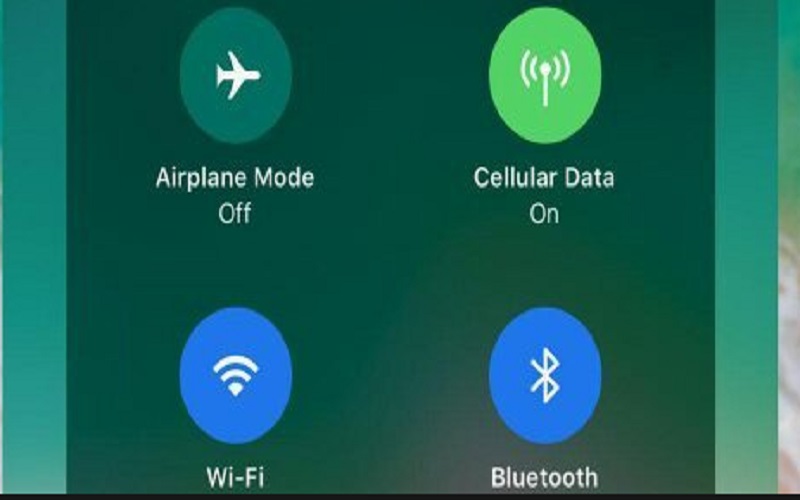
6. Prevent Automatic Wi-Fi Network Switching On Your Device
To avoid potential Wi-Fi disconnection issues resulting from automatic network switching, take the following steps:
- Access your device’s Wi-Fi settings.
- Verify if your device is configured to auto-switch between Wi-Fi networks and cellular data.
- If the feature is enabled, disable it to maintain a stable Wi-Fi connection.
- Always ensure that your device remains connected to the intended Wi-Fi network and doesn’t switch networks without your consent. This will help you enjoy uninterrupted internet connectivity and avoid any unexpected interruptions.
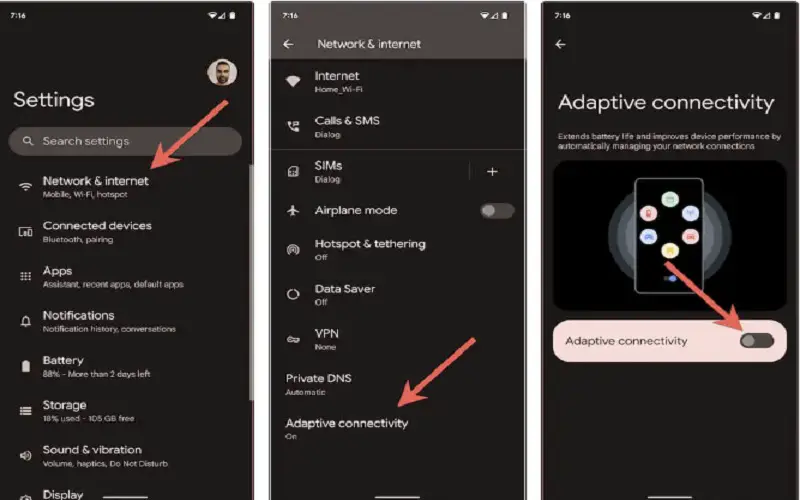
7. Turn Off Adaptive Wi-Fi And Adaptive Connections
To improve Wi-Fi stability and avoid interruptions due to adaptive settings, follow these steps:
- Go to your device’s settings.
- Search for the options labeled as “Adaptive Wi-Fi” or “Adaptive Connections” in your device’s settings.
- Disable these features to prevent your device from automatically adjusting Wi-Fi connectivity based on usage patterns.
By turning off these settings, you can maintain a consistent Wi-Fi connection without it fluctuating or disconnecting unexpectedly. This ensures a more reliable and steady internet experience.
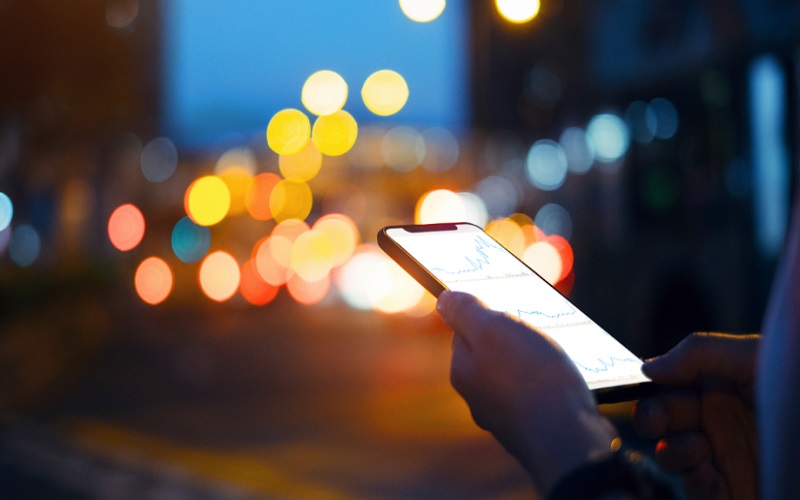
8. Access Safe Mode On Your Device
To troubleshoot potential Wi-Fi issues caused by third-party apps, you can enter Safe Mode. Here’s how:
- To begin, press and hold the power button on your device.
- When the power options appear, press and hold the “Restart” or “Power Off” button.
- A prompt to enter Safe Mode will appear; tap “OK” or “Confirm.”
- Your device will restart in Safe Mode, with third-party apps temporarily disabled.
- Check if the Wi-Fi connection is stable in Safe Mode. If it is, the issue might be related to an app.
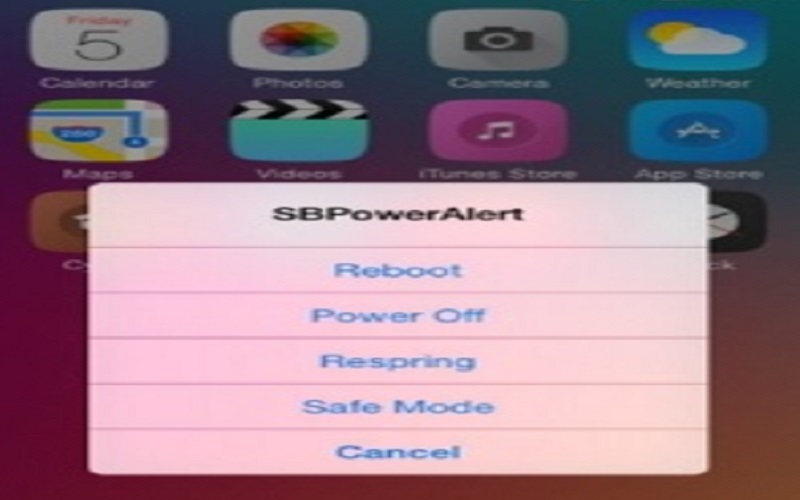
9. Review And Adjust Your Wireless Network Settings
To optimize your Wi-Fi performance, assess and make necessary adjustments to your wireless network configuration. Here’s how:
- Use a web browser to access your router’s settings.
- Check the Wi-Fi channel and switch to a less congested one if needed.
- Ensure your network is using a strong security protocol, like WPA2.
- It is advisable to contemplate updating your router’s firmware to the latest version.
- Position the router in a central location for better coverage.
- Remove any potential sources of interference near the router.
- Set up Quality of Service (QoS) to prioritize important devices or applications.
- Review and modify your network password to ensure security.

10. Contact Your Internet Service Provider (ISP) To Communicate And Address Your Wi-Fi Issues
If you continue to experience Wi-Fi disconnection issues after trying the previous solutions, reaching out to your ISP can be helpful. Here’s what you can do:
- Locate your ISP’s contact information, usually found on their website or your billing statement.
- Call or email your ISP’s customer support to describe the Wi-Fi problem you are facing.
- Follow the instructions and troubleshooting steps provided by the ISP’s support team.
- They may remotely check your connection and assist you in resolving the issue, or schedule a technician visit if needed.