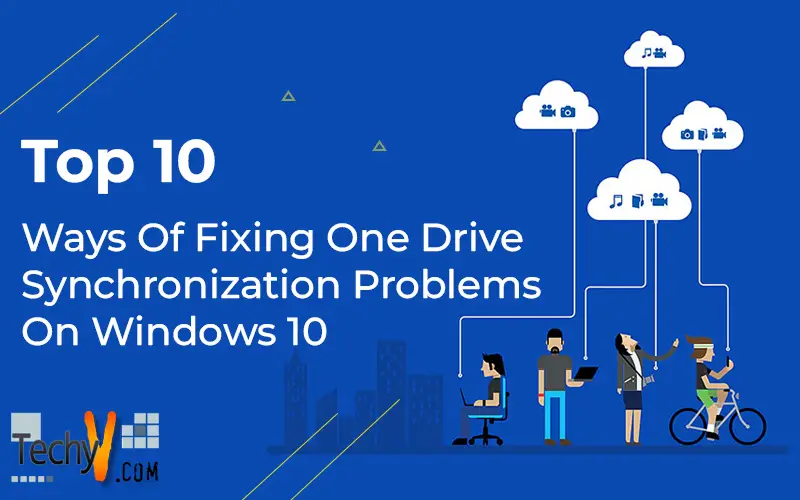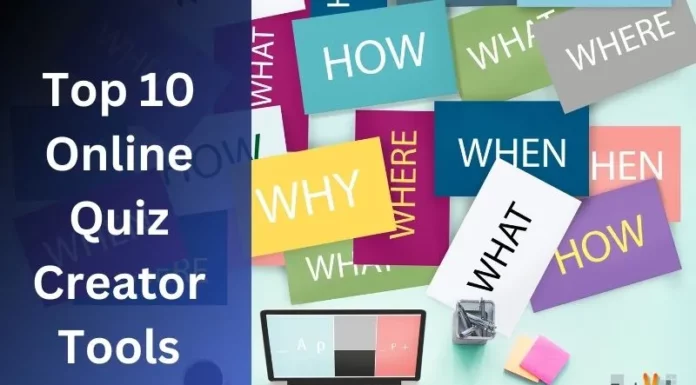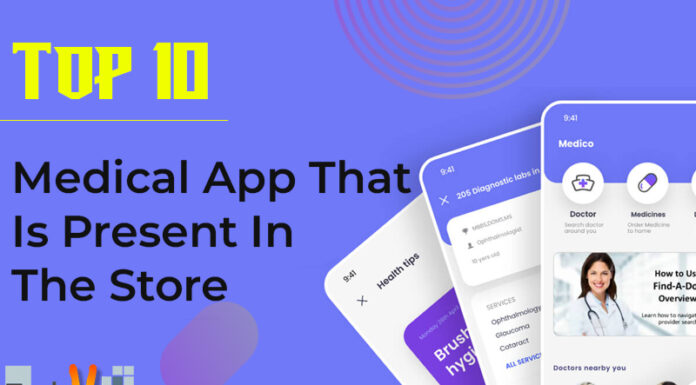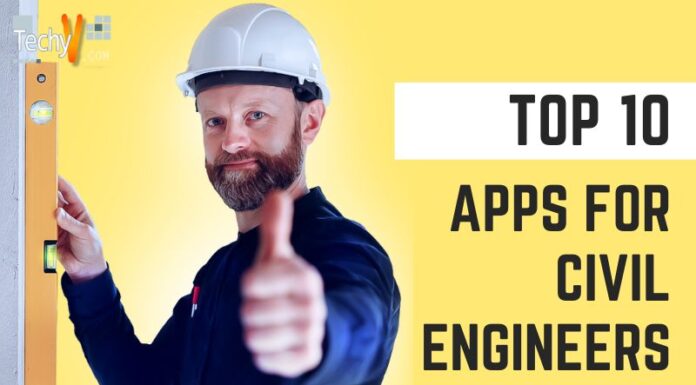One Drive Synchronization is one among the useful and tedious tasks that people come up. But it is not an impossible thing if you have Windows 10 as there are ways to resolve the issues. The following are the top 10 ways of fixing your synchronization problems on your Windows 10.
1. RESTART ONEDRIVE CLIENT ON PC:
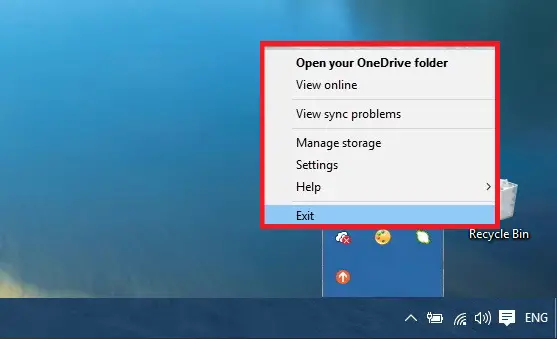
When One Drive is not in sync with any folder or file of yours, then primarily you can try resetting the desktop-client app on your PC. To do this:
# Step 1. Right-click the notification viewed as ‘One Drive’ icon.
# Step 2. Click the option “Exit.”
#Step 3. Click the close One Drive button.
# Step 4. Open the start menu, do research for One Drive and open the desktop app.
2. ONE DRIVE ACCOUNT- CONNECTED TO WINDOWS:
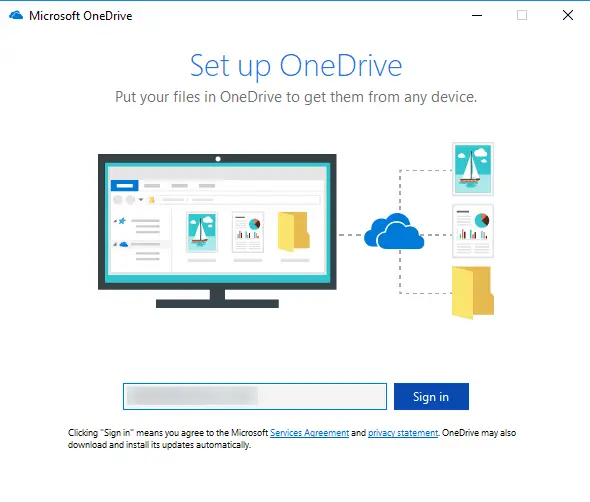
One Drive will not be in sync of function if your Windows 10 is not in connection with your Microsoft account. To get back Microsoft account:
• Go to start menu and open settings.
• Go to the accounts section.
• Sign in to your Microsoft Account.
3. ONE DRIVE FOLDERS TO SYNC:
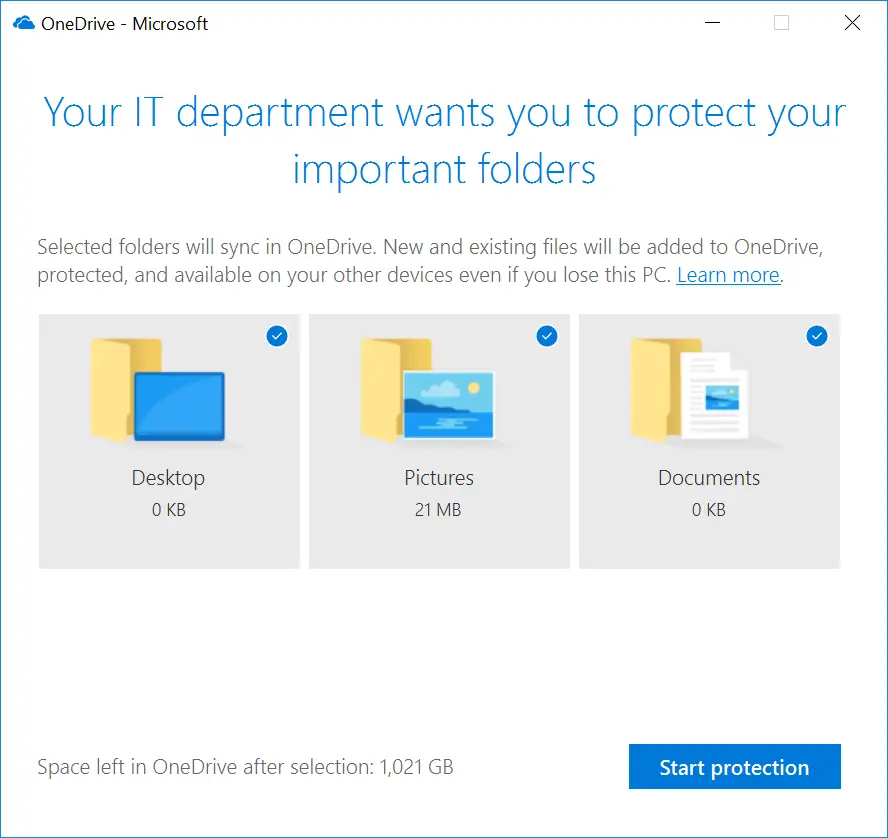
One of the recent changes to One Drive is the automatic syncing option. Before any upload or download, you must select the file or folder to sync manually. If you have recent upgrade to Windows 10, then you can follow these steps to sync:
First right click ‘One Drive’ → Choose the settings option → click to choose folders button → to choose ‘sync all files in my One Drive → and finally click ‘ok’ to save the changes.
4. COMPLETE THE ONE DRIVE SETUP PROCESS:
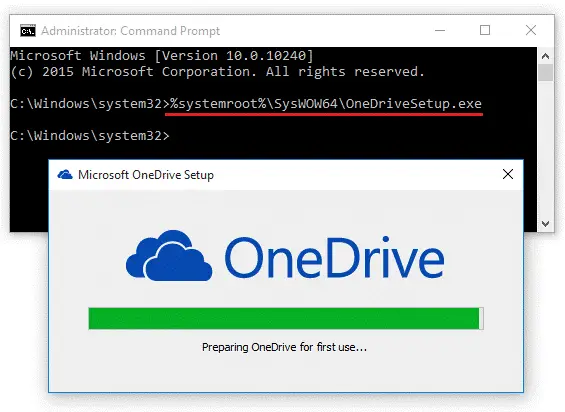
While you are using a new computer, you have to set One Drive configuration to sync all your files. For One Drive configuration setup: Click Windows key + E; click the One Drive folder on the left pane; choose the docs that you want to sync finally.
5. KEEP FILE PATH SHORT IN ONE DRIVE:
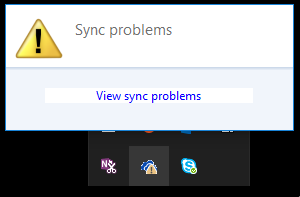
To sync in Microsoft, a filename should be within 255 characters. The path’s length may also be a factor affecting the syncing process. Thus having lesser parts enables a proper complete syncing pattern for any type of files.
6. PC’S STORAGE SPACE:

A computer should have the same amount of storage space in which you are using One Drive. If the storage is not enough, then One Drive cannot sync your folders, and thus you must delete some unwanted files from the system.
7. DISABLE YOUR ANTI-VIRUS:
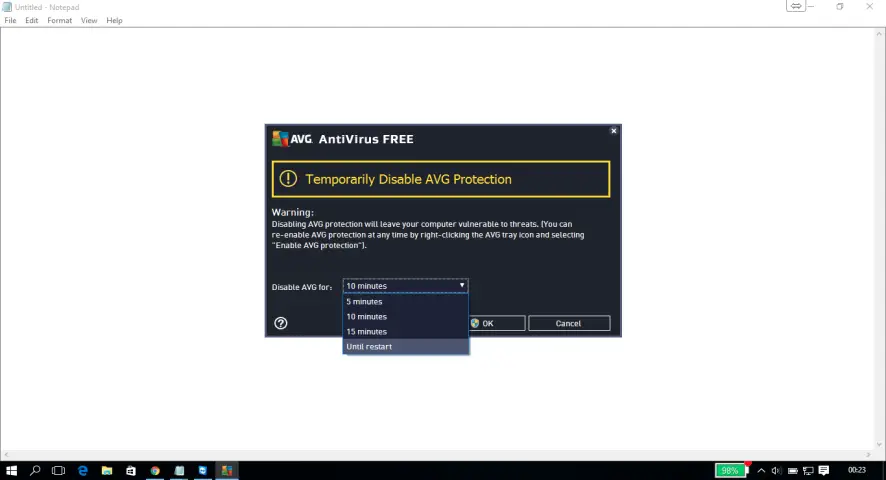
Security software like anti-virus or antimalware may prevent One Drive from syncing. For avoiding this, try to fix the problem by turning off your security software. The same way, post the syncing process- do not forget to enable the anti-virus.
8. CHECK FOR CONFLICTING FILES:
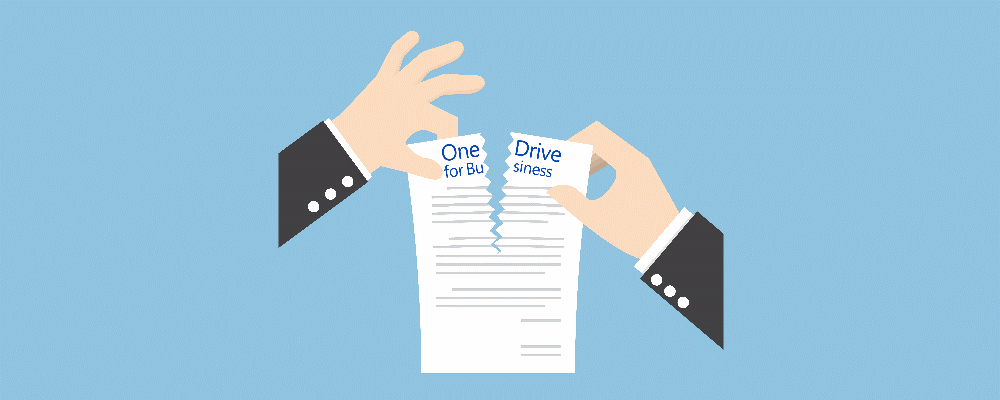
When you are trying to sync multiple files on your One Drive, you may notice some conflicting contents. While you come across such issues, then rename the files or folders and try to sync it again.
9. UNLINK ONE DRIVE AND START:
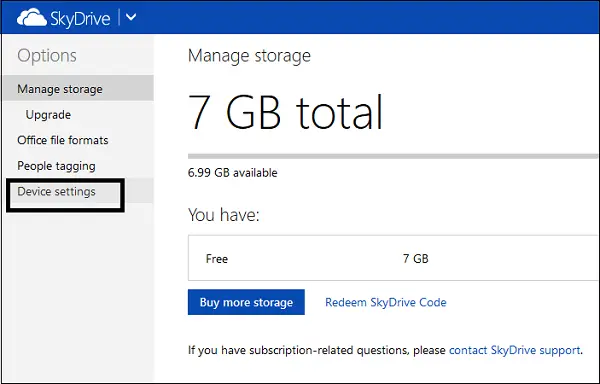
When you feel that there is an issue in your account settings, then unlink the account and reset for one more time. First click hidden icons, select settings, click unlink One Drive, and then the desktop will follow the instructions to select files that you want to sync with the computer.
10. RESET ONE DRIVE SETTINGS:
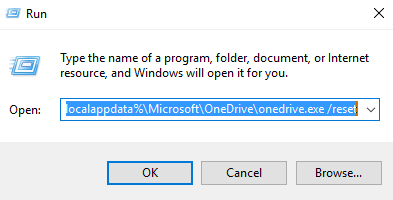
If you have tried everything, but nothing works, then your only option is to reset the One Drive desktop-client app. Right-click ‘One Drive’ icon in the taskbar, then click settings and unlink. It will reappear after two minutes in Microsoft, if not, then search for One Drive and select ‘Enter ‘to reset it.