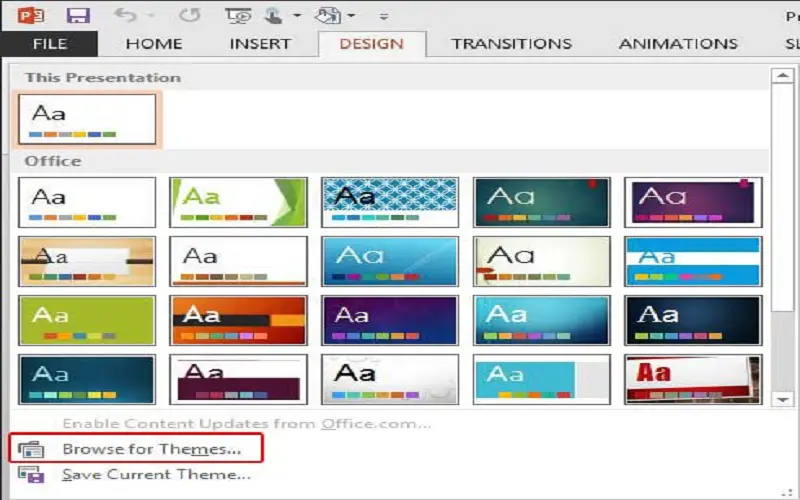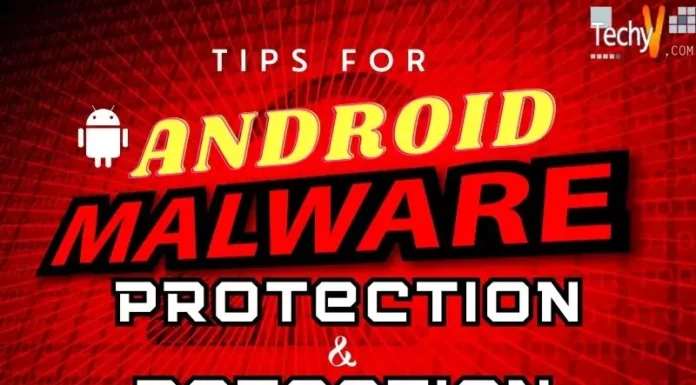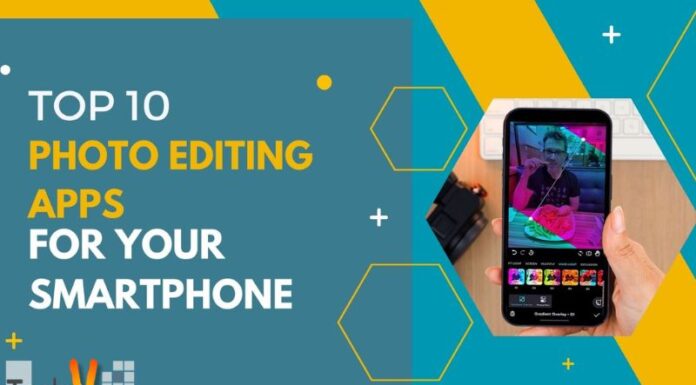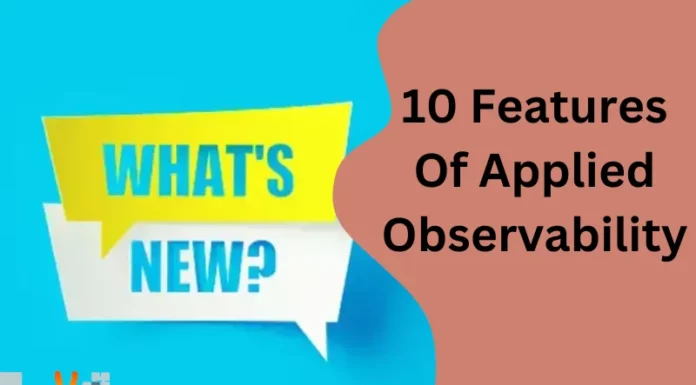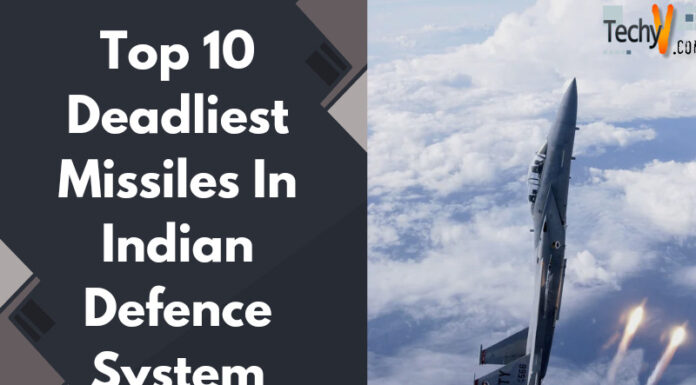Why Animation And Transition
Animations and transitions are the ones that depict a presentation more than just a display of content and images. We know that a compelling picture is better than a thousand words in the same way animations add beauty to the presentations. Transitions on the other side are added to slides when we transit from one of the slides to another. The animations are the ones added to each object. Let’s see how to make our presentations visually appealing and creative. The Sky is the limit for any presentation. Let us go.
1. Slide Transition
We can use slide transitions to create a smooth flow between slides. Standard options include fade and zoom effects. Choose one that suits your requirements. It is the simplest form of adding transitions to our presentations.
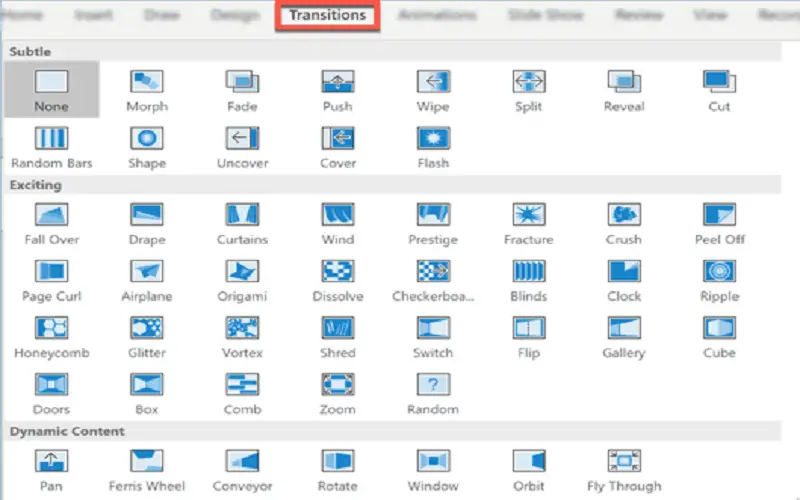
2. Object Entrance Animation
Make elements on your slide appear in a captivating way. Use the animations like fade-in, fly-in, or bounce to showcase how to design the content. We want some pictures to fade and new images to appear. In such situations, this feature is helpful.
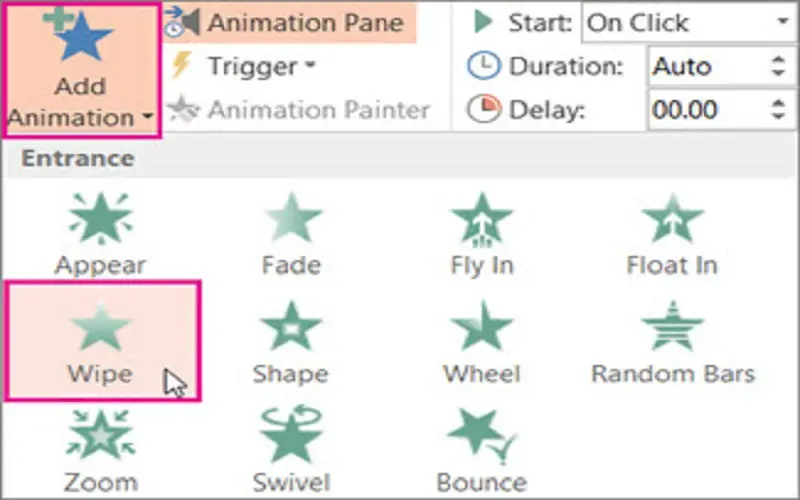
3. Object Exit Animation
If there is a need to make the content disappear, we can use Disappear, Fade, Fly Out, and many other options that the PowerPoint provides. When we no longer need any image or content to be displayed and give flexibility to the users, an Exit Animation comes in handy.
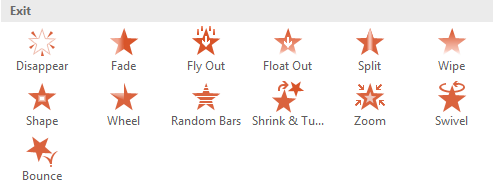
4. Emphasis Animation
The above animation feature depicts information that poses essential, critical, and of utmost priority content. Highlight specific elements within a slide using emphasis animations like the pulse, and grow/shrink.
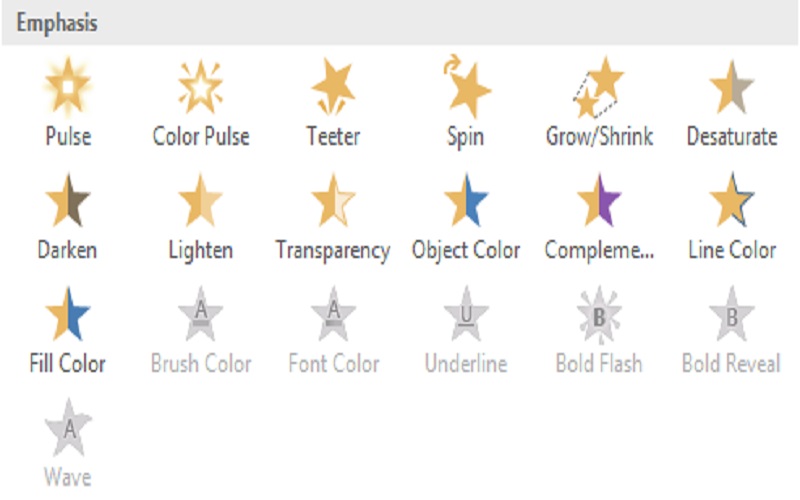
5. Motion Paths
Create custom motion paths for objects to follow that are particularly effective for illustrating processes and guiding viewers to the path flow in the slide. What can be better than a customized path to follow, right? First, click the Add Animation button, and then proceed further.
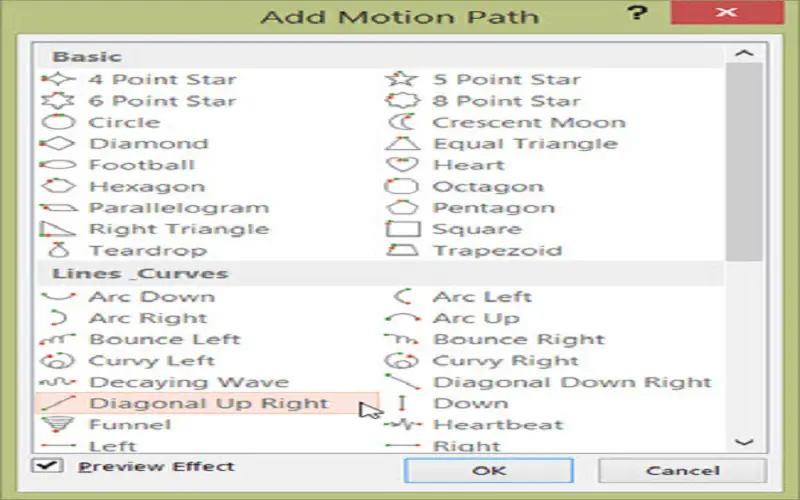
6. Timings And Delays
Now imagine that while giving a demo, the speaker has asked a few questions and wants the answers displayed at the end of the session. Imagine how embarrassing it would be if answers were on screen before asking the questions. In such a situation where we want the orderly display of content in periodic order or want to pose some delay, this type of feature comes in handy to set accurate timing between two events.
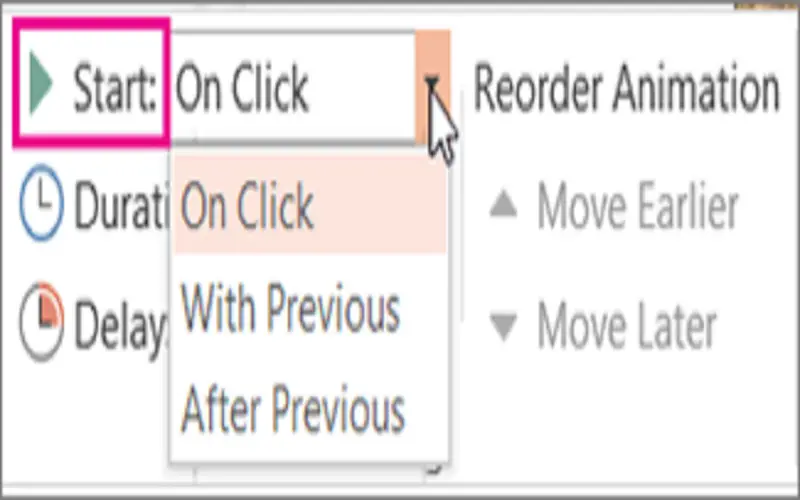
7. Sound Effects
Adding a music piece to the presentation helps the presentation to be attractive. Also, it makes it interesting for the audience present, but always keep in mind that the sound is not too loud or distracting from the actual goal of delivering content. Adding sound makes the presentation unique but should be within limits. As we know, everything is good until it is in control. The simpler the data looks, the better the PPT becomes better to deliver to the audience.
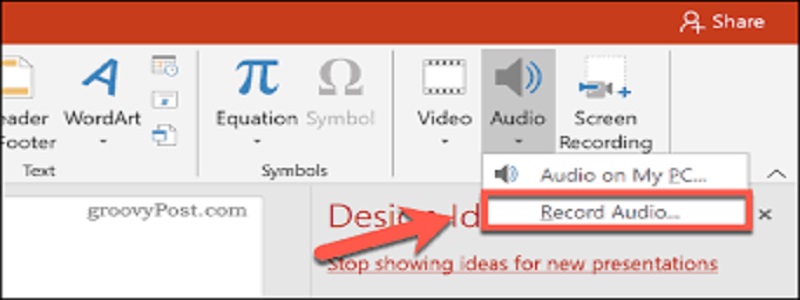
8. Video Background
For making data dynamic instead of static data, this feature is handy.
Step 1: Open the PowerPoint, and select the respective slide to add video content as background.
Step 2: Go to the Insert, and click on the Video option in the menu.
Step 3: Then click Video on My PC and insert the video from the system.
Step 4: Now, an Insert Video dialog box will open. Select and confirm the file and, finally, click Insert.
Step 5: To insert an online source, follow this step. In the Insert tab, click the Video, and then the Online Video option will appear, then can proceed further.
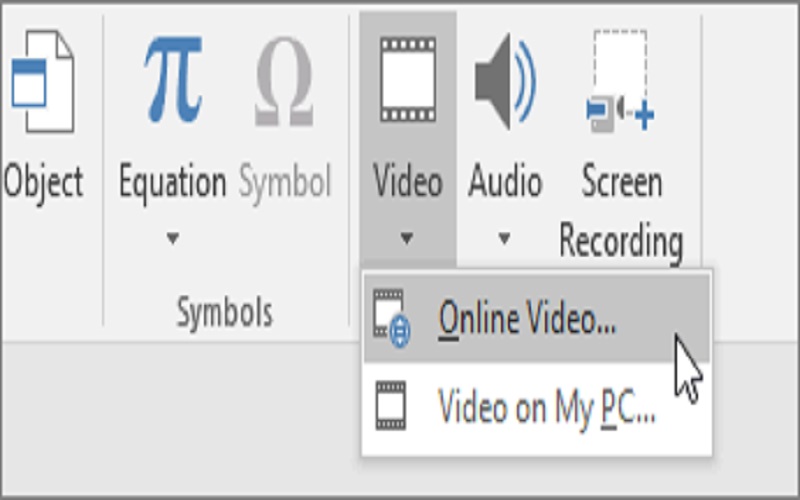
9. Interactive Elements
In digital presentations, we need to incorporate interactive elements such as buttons, hovers, and hyperlinks to navigate to desired web pages and make the presentation from different platforms.
Step 1: Click on the object, then right-click and select the Insert Hyperlink option.
Step 2: Use the shortcut key Ctrl+ K to insert the hyperlink.
Step 3: To test the action button, press the action, and when clicked it should be redirected to
to the hyperlink.
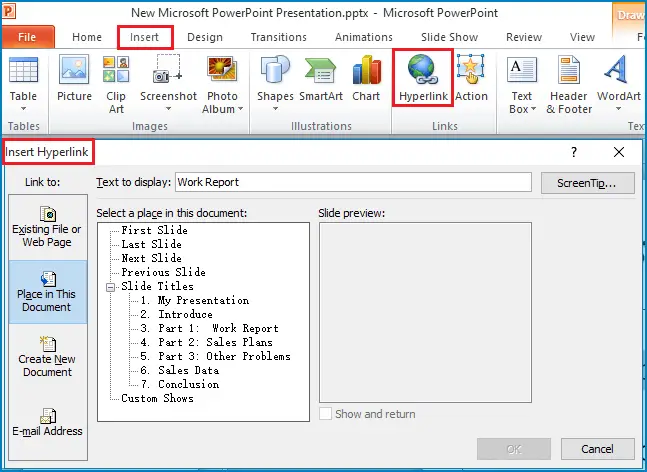
10. Use Templates And Predefined Actions
Many tools give predefined animations and templates ready to use, simplifying our process and giving us a fantastic look. We can even customize the way we want it to be displayed. Standard Office design templates are available in PowerPoint.
Step 1: Choose the File option next to New. Click the thumbnail image present as a built-in templates to open it and proceed.
Step 2 To find sample files online, visit Templates.Office.com.
Step 3: In the search menu, an individual can search for the corresponding sample.