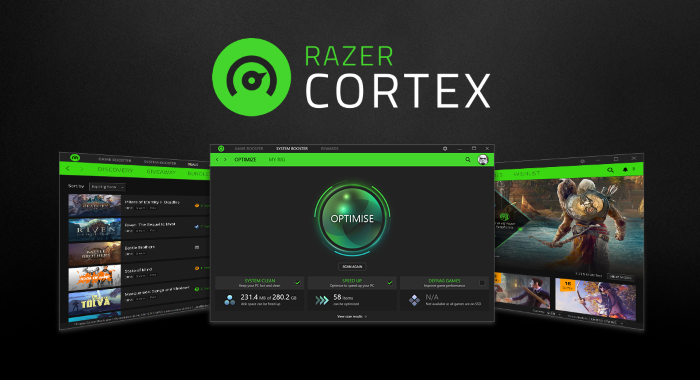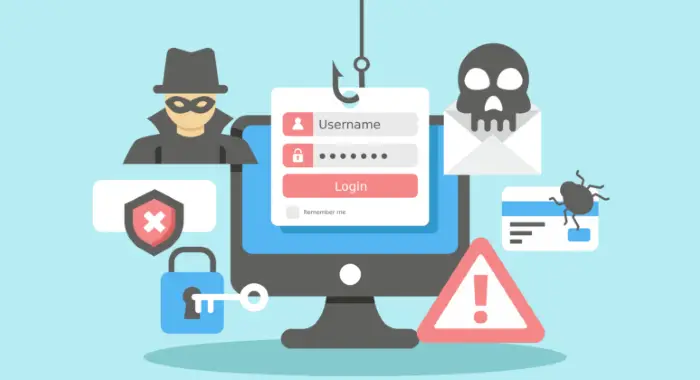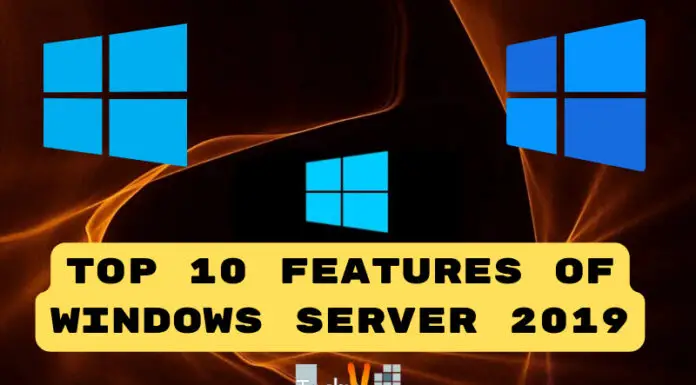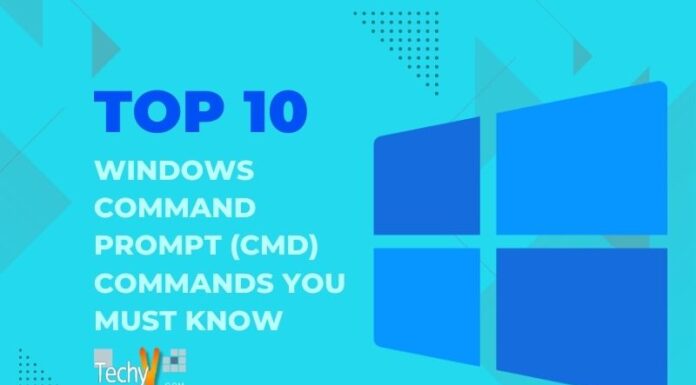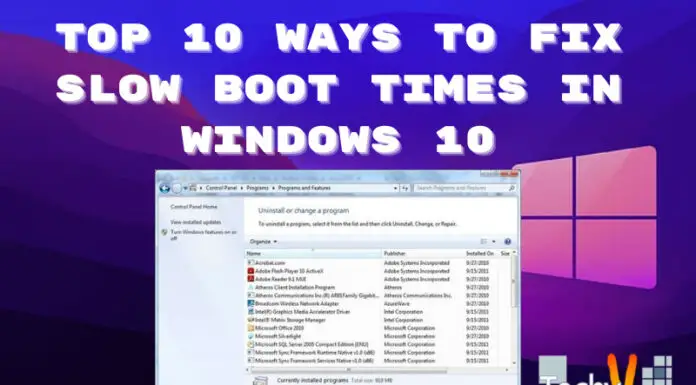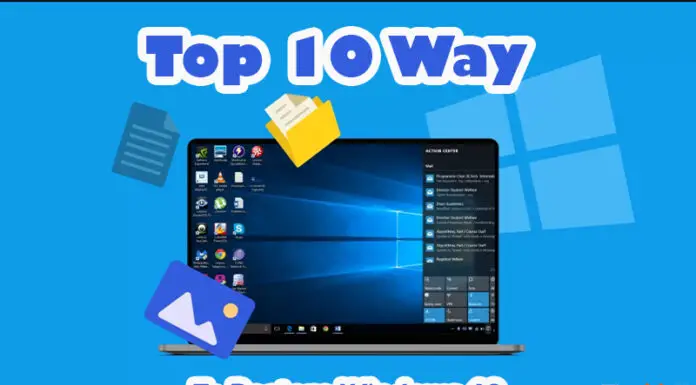Console players’ hardware is calibrated for excellent gameplay, and games have always been with the console’s speed restrictions. Conversely, PC gaming can be inconsistent, with incompatible hardware, obsolete graphics cards, and old software drivers occasionally contributing to poor gaming performance. If your video is stuttering or slowing down, you may need to change the frame rate on your PC.
There are various reasons your PC is unsuitable for gaming, such as spyware or outdated drivers. Low frame rates do not make for a pleasurable gaming experience, so it’s crucial to understand why it’s not as good as it should be. Regardless of the issue, many ways to make your PC more gaming-friendly. Below are the top ten ways to increase FPS on your Windows 10 computer.
1. Enable Game Mode in Windows 10
In Windows Game Mode, your computer’s resources are focused on your game, resulting in a greater FPS. It’s one of the simplest game performance enhancements for Windows 10. After clicking the Search button, go to “Settings.” Then put “game” into the Settings window’s search field and select “Game Mode Settings” from the search results. Swipe the button to turn on Game Mode if it isn’t currently on. You will have to restart your computer for the changes to take effect.

2. Update your graphics card drivers
The graphics card serves as the core of the gaming experience, but without the correct graphics driver, you will not get the best results. Producers of graphics cards are interested in ensuring that all popular new games work well on their equipment. AMD, NVIDIA, and Intel regularly release drivers with performance enhancements for their graphics cards. As a result, it’s critical to download and install the most recent drivers for your graphics card to improve performance.
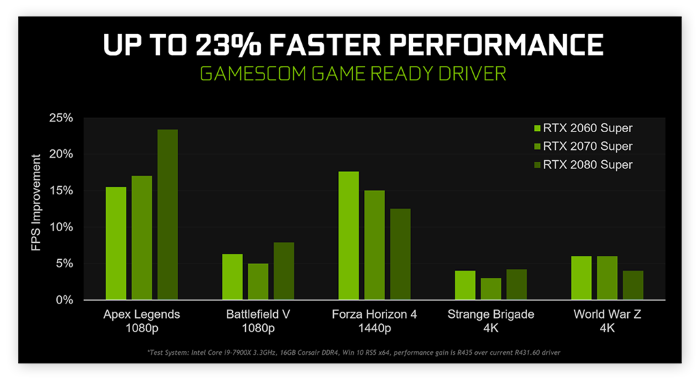
3. Disable start-up apps
Several apps on Windows 10 might register to start automatically upon start-up and then operate in the background, consuming system resources and slowing down the user experience. When attempting to speed up Windows 10, you should disable all programmes that launch at start-up, or at the very least, those that you do not use daily.
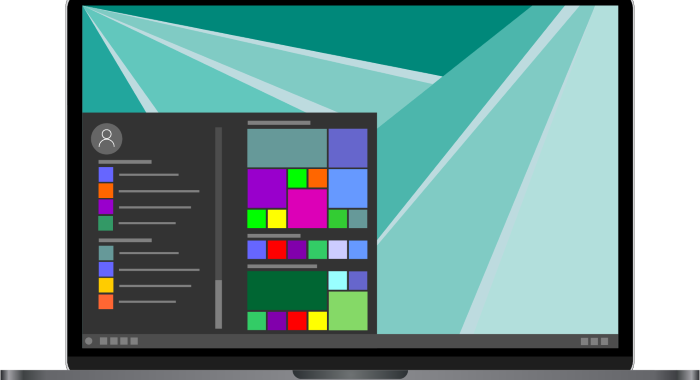
4. Clean up hard drive space
It’s never a good idea to run Windows with a nearly full hard drive because it will slow things down. The disc is likely running out of space if the computer has relatively new equipment and you notice programmes, managing files, and other operations are taking longer to complete. This situation usually becomes apparent once the drive has been full to about 70% of its total capacity. Using the Storage options to clear temporary and useless items to save space is one technique to prevent storage from affecting performance.

5. Scan for viruses and Malware
If your system is at risk of viruses or Malware, the data you have stored may be lost, and the functionality of your machine may be subject to harm. As a result, some users advise scanning the computer to remove the threat of viruses and Malware. Even though Windows 10 includes Microsoft Defender Antivirus, there is no assurance that Malware will not infiltrate the system. If you suspect your device has been affected, do a comprehensive virus scan.
6. Adjust the Power option for best performance
Our computers’ power plans are calibrated to balance or Power saving to preserve battery life, severely limiting the graphics card and CPU’s operational capacity. To optimise your computer’s power usage, Windows 10 has three options (Balanced, Power saver, and High performance). Use the “High performance” option to improve system performance because it allows the gadget to use more Power and operate faster.
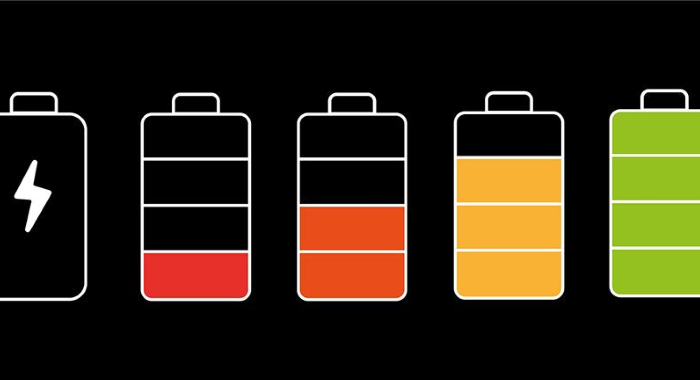
7. Optimise Your In-Game Settings:
While experimenting with your game’s resolution, adjust the other video options for an additional FPS improvement. Some games will feature simple controls that you can alter according to your skill level: extreme, high, medium, low, etc. Reduce the strain on your computer by lowering the in-game settings, dramatically improving performance.
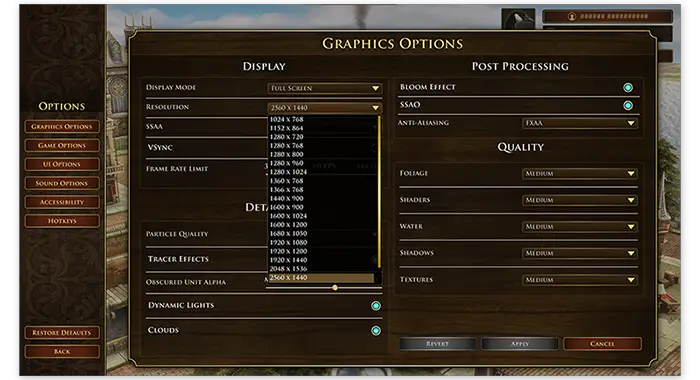
8. Lower Screen Resolution
Unless you have a super-high-end gaming PC, you may have to make certain graphical compromises to get a higher FPS. Current games cannot be played at ultra-high resolutions while maintaining a steady 60 frames per second on a standard machine. The number of pixels on your screen grows as resolution increases, putting more strain on your GPU. Reducing the resolution of your game can enhance FPS by easing the workload on your GPU, as it won’t have to handle as many pixels for each frame.
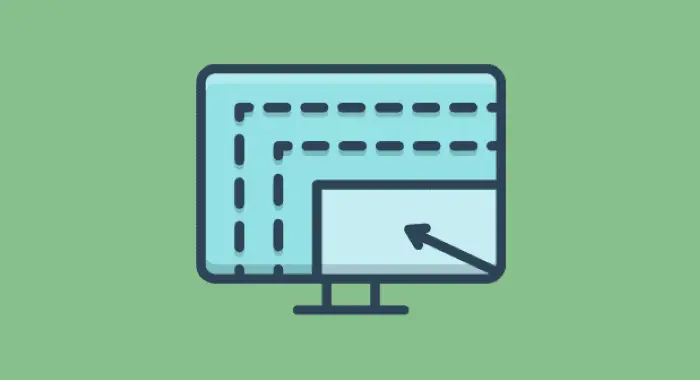
9. Change graphics card settings
Both AMD and NVIDIA have control systems on their graphics cards that help you change the system performance. A few options in both control panels may help you enhance your game’s FPS. The most crucial option is to set your graphics card’s power mode to maximum, which means it will not try to save energy or be more efficient by reducing processing power. Refer to AMD and NVIDIA’s respective websites for instructions on using the control panels and changing your power mode.

10. Use FPS Booster Software
If the preceding solutions fail to improve your FPS, you can use a programme like Razer Cortex to enhance your FPS. During a session, this programme will automatically optimise your computer for gaming. Of course, you can experiment with various apps, but ensure they don’t damage your system.