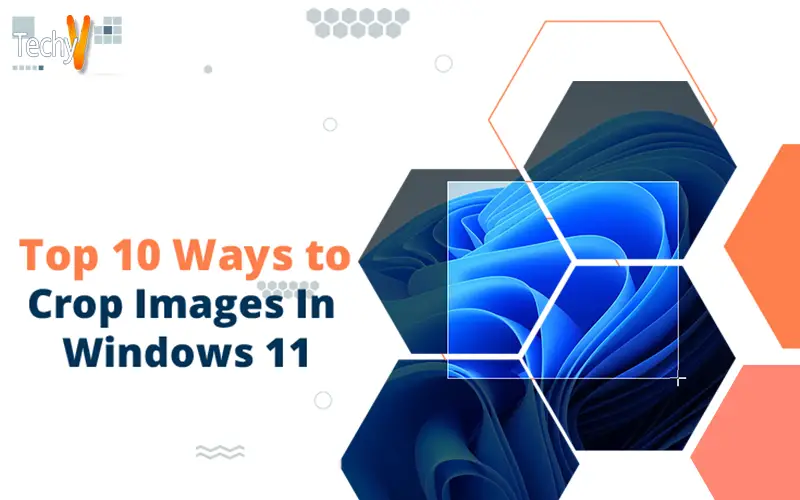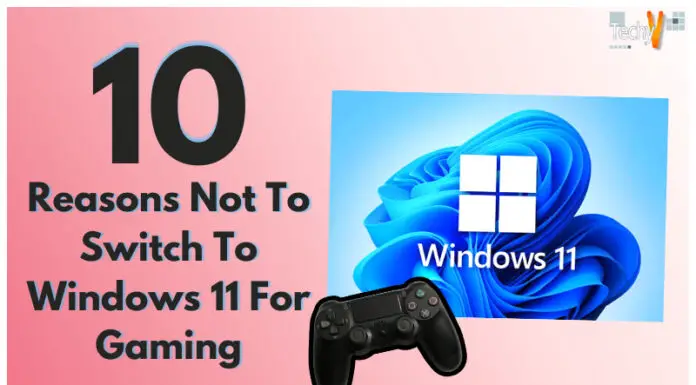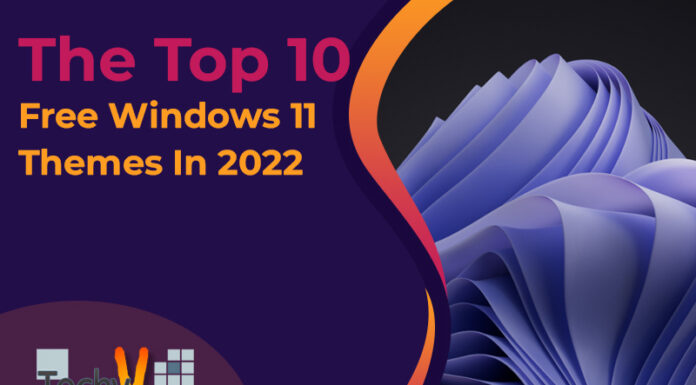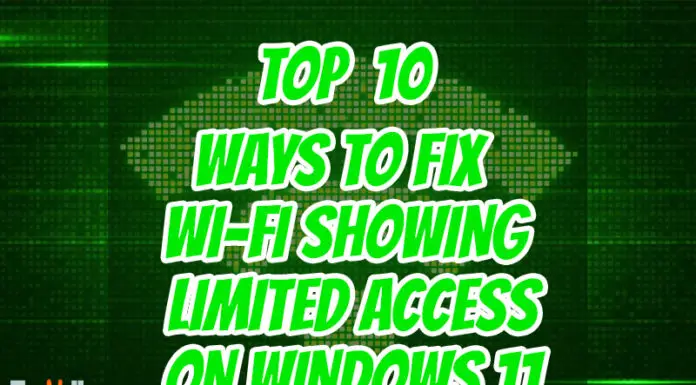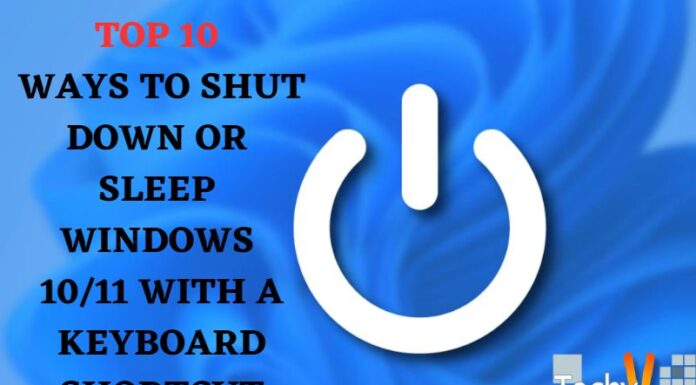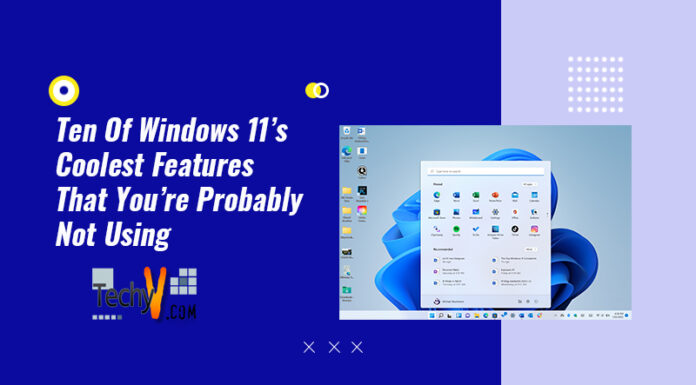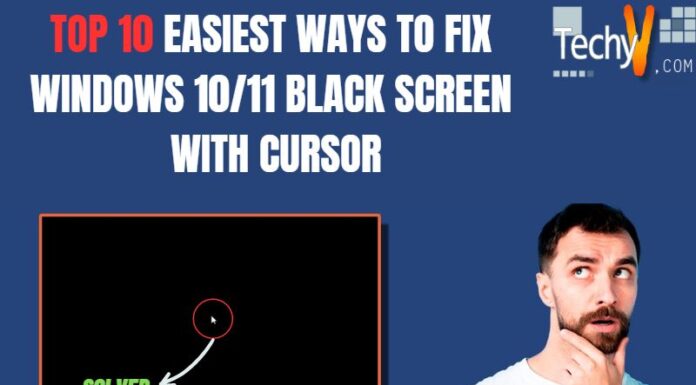There are many ways you can crop images in Windows. In this article, we’ll show you how to use Paint.NET and Microsoft Word, import pictures into Windows with a memory card reader, and get Cortana to crop an image for you using Edge browser and how to edit the properties of image files.
1. Use The Paint.NET App
Download Paint.NET from the Microsoft Store. Open the app and open the image you want to crop in it. Select the Crop button in the toolbar, choose a crop ratio and click again on apply (or hit Enter).
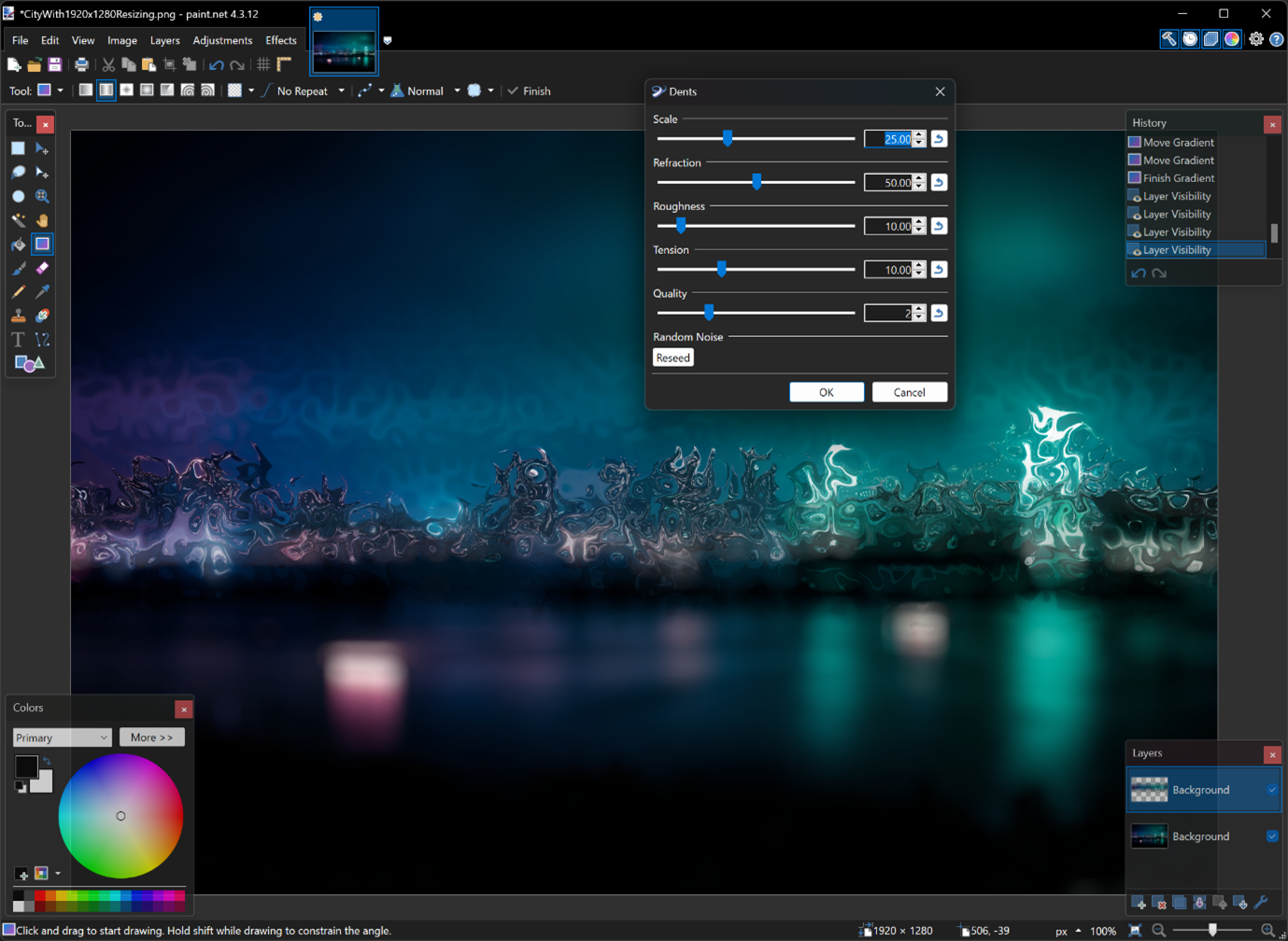
2. Open The Image With Microsoft Word
To crop images using Microsoft Word, you must open the image in Microsoft Word. Select the picture and click the crop tool in the toolbar. Size your chosen box by dragging its corners (depending on what you want).
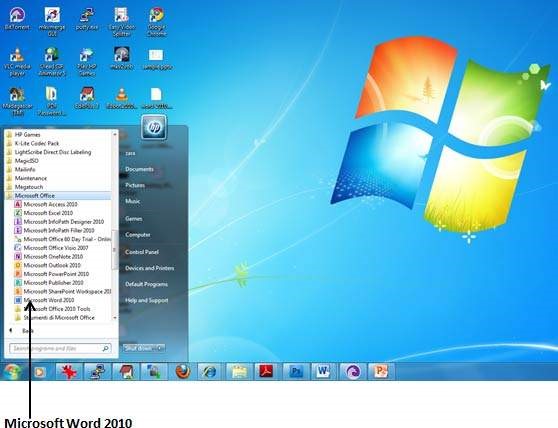
3. Use A Third-Party Image Editor On Windows
There are plenty of options if you’re looking for an alternative to Windows Paint. Adobe Photoshop is the most popular, but some free options can help you crop images in this way. You may not have access to Adobe Photoshop in your work environment or school environment, so we recommend using one of these freeware programs instead.
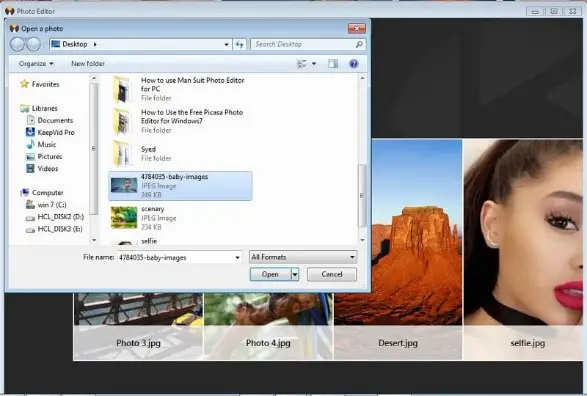
4. Import Images Into Windows
In addition to importing images from a camera or memory card reader, you can also import them from a USB drive. You can also import photos from your hard disk or cloud storage service. It’s the ideal way to save photographs in bulk since it automatically overwrites any existing files on your hard drive with the new set of images, so you won’t lose any photos while installing new software or upgrading Windows 10/Windows 8/Windows 7! Import Images Into Windows
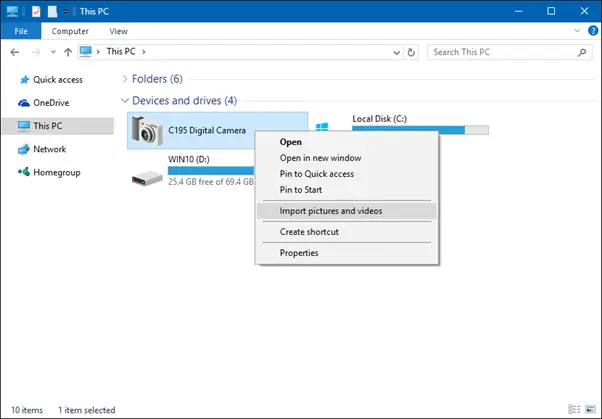
5. Save An Image’s Metadata In Windows Explorer
Metadata is information about an image, such as its title and creator. You can save this information in Windows Explorer by right-clicking on an image file and choosing “Save As.” You’ll enter a new filename for your image; choose whatever you want from the list of options (such as “cat picture”) before clicking Save To File.
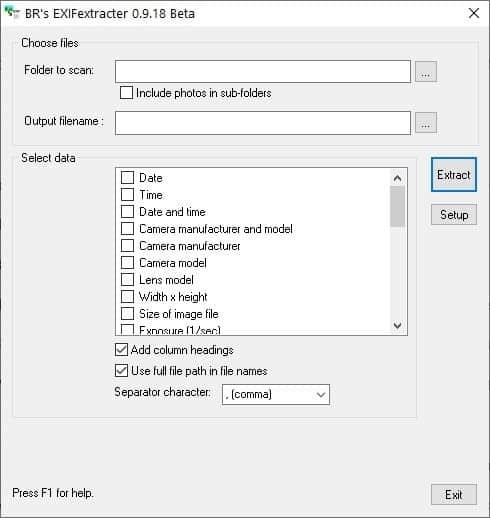
6. Open A File Right From Your Computer’s Memory Card Reader
Open a file right from your computer’s memory card reader. To open an image file, press and hold the Windows key (the one with three horizontal lines), then press R when prompted to open the run dialogue box. Type Notepad in this box and hit Enter/Return to launch Notepad on your computer. Now use any text editor or word processor to open up an image file you want to crop!

7. Ask Cortana To Crop An Image For You
Open the app you want to crop, and then click on the image. Click on “Crop” in the toolbar at the top of your screen, or press CTRL + R (Windows) or Command + R (Mac).
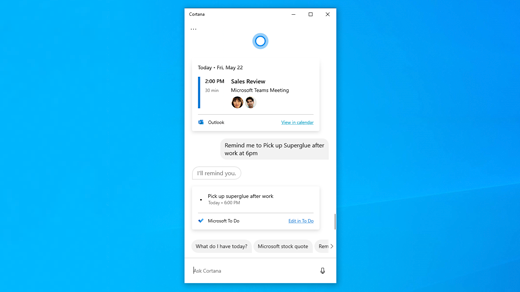
8. Use A Desktop Application Like Handbrake To Crop Images In Windows 10 And Later Versions Of Windows
When you want to crop a video in Windows, Handbrake is a great option. Handbrake can convert videos into smaller file sizes, such as MP4 or MOV. You can also use it to convert videos into different formats like AVI or WMV if by your computer’s operating system (OS).
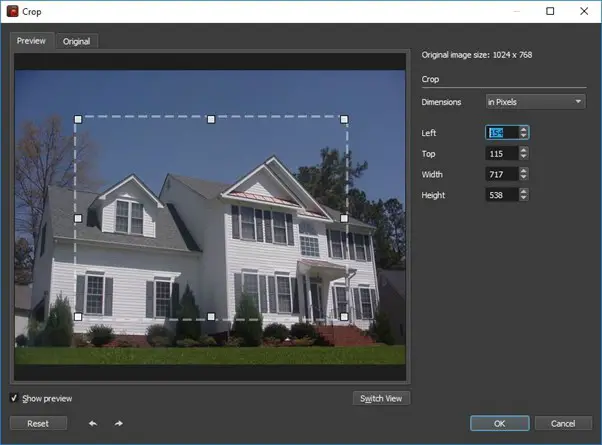
9. Crop A Picture In Microsoft Edge
Open your image in Microsoft Edge, then click on the crop tool icon in the bottom toolbar. Select a portion of your painting for cropping and click “Crop” to apply it to your photo or video. You can also drag corners to select a rectangular area for cropping and click anywhere on an image within that rectangular area to crop it automatically!
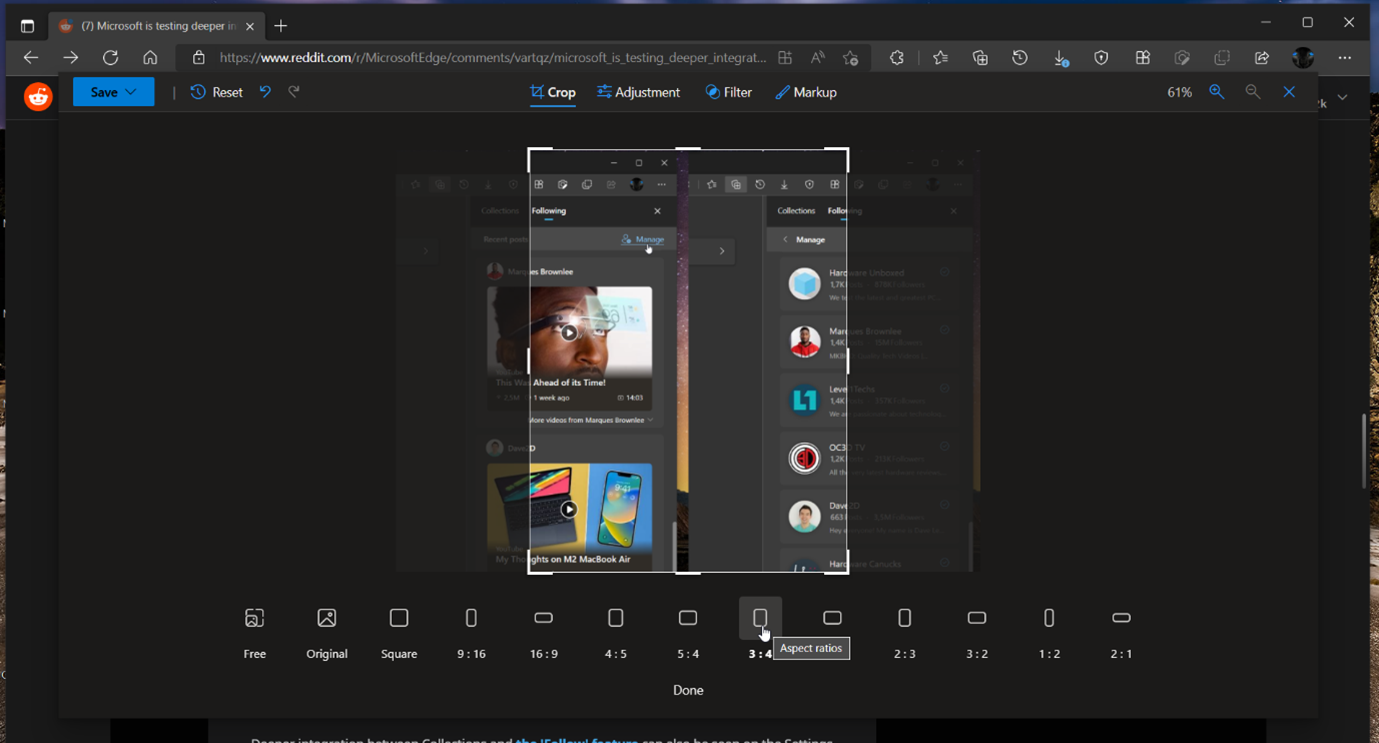
10. Edit The Properties Of An Image File
You can edit the properties of an image file in one of two ways:
From the File menu, select “Properties.” It brings up a window showing all the information about your image file. The most important things to know are how many colors it has and how large it is (in pixels). It is helpful if you want to upload an image with different properties than what’s already on your computer, like changing its size or adding more colors.
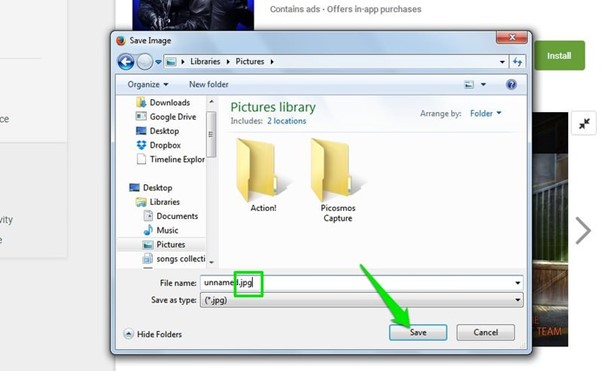
Conclusion
There are many ways to crop images in Windows. These methods by anyone who wants to cut a picture or add some text to it will all work just fine. We hope this article has helped you understand how to do so, but if there’s anything else you’d like us to cover, don’t hesitate to let us know!