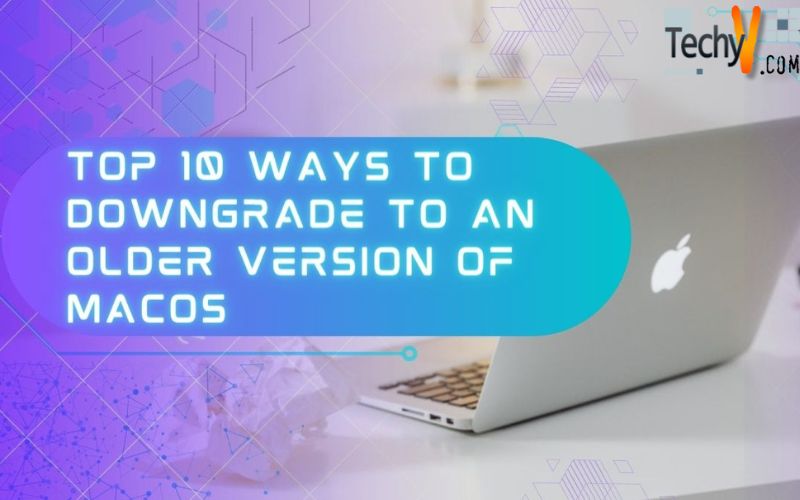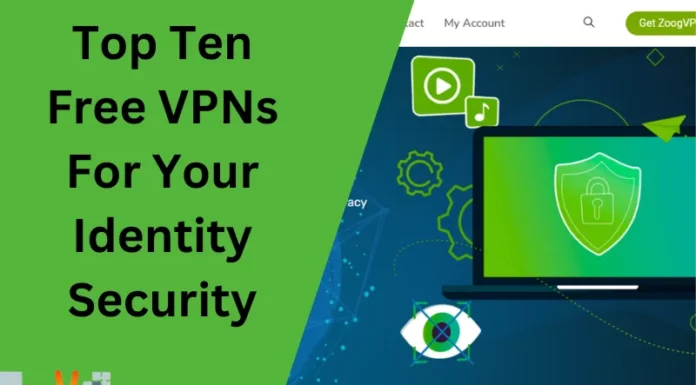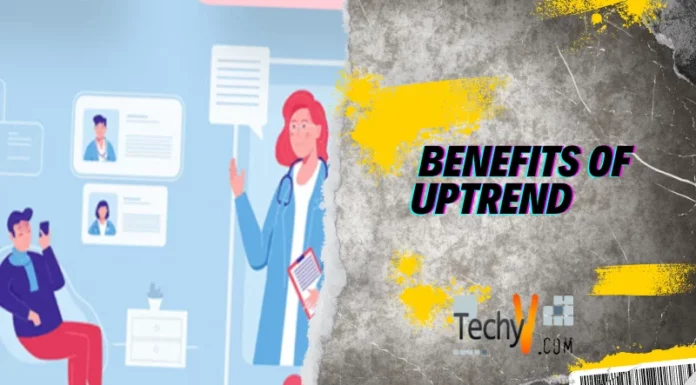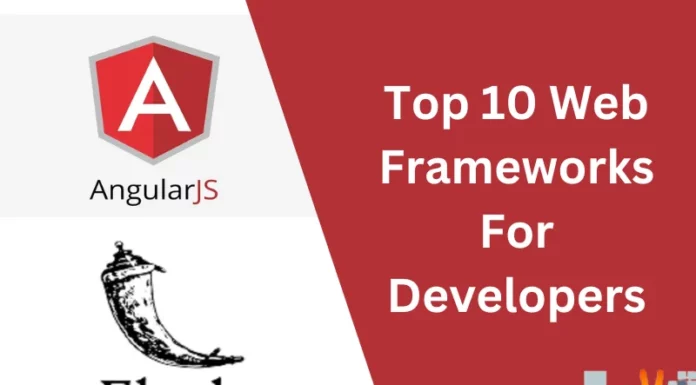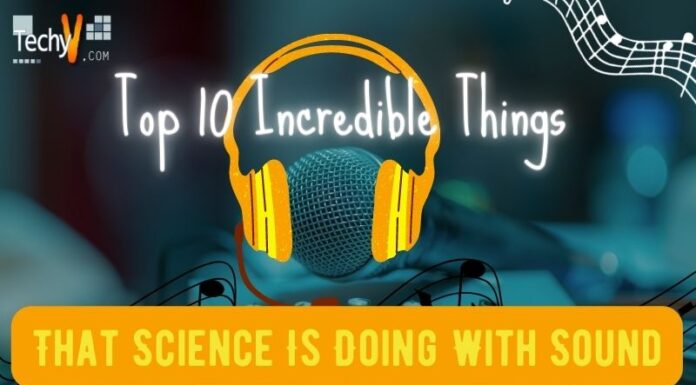Most of the time, downgrading to an older macOS version could be better. But there are times when it’s a good idea, and one of those times is when you need to reinstall your operating system after upgrading to Mojave. In this guide, we’ll show you how to downgrade from any version between Sierra and High Sierra so that you can install Mojave on top of that old operating system.
1. Use Time Machine
Time Machine is an external drive that lets you restore a previous version of macOS. It’s free but only works with newer operating systems and devices.
When you start Time Machine, you’ll need an external drive connected to your computer. If you don’t already have one, make sure you buy one before trying this option out! The most common types are USB flash drives or hard drives (like the ones from Apple).
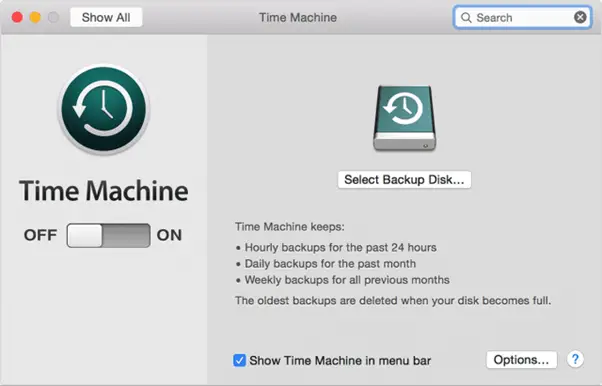
2. Downgrade From A Backup
If you have a Time Machine backup, you can use it to restore. If not, then the best option is to use one of the following methods:
Bootable installer drive. It is the easiest way to downgrade since you must put your Mac into recovery mode and select Download and Installer on your Mac’s screen. Once downloaded, launch it in Recovery Mode by holding down Command + R keys until it says “Connected.” Then choose “Install macOS” from its menu bar (it may be for some reason). After that, wait for everything to finish installing before restarting your computer!
Bootable recovery drive (BCD). To make BCDs yourself instead of buying one off Amazon like some people suggest doing – here’s how:
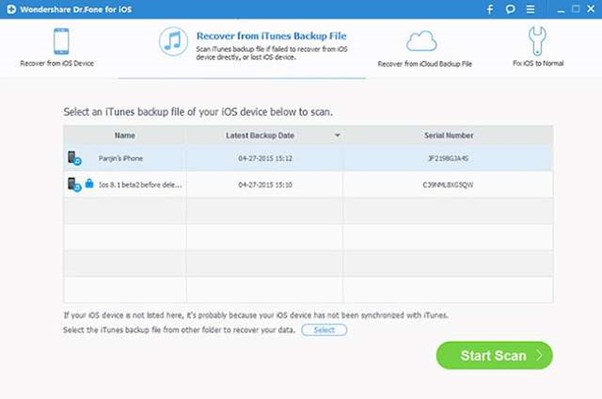
3. Use Disk Utility To Restore From Time Machine
It’s a little more complicated than that, of course. To begin with, you’ll need to connect your Time Machine drive to your Mac. Then open Disk Utility and select the Time Machine backup you want to restore from in the left-hand sidebar.
Once you’ve selected it, click Restore on the right-hand side of the window (or press Command+R). It will bring up an option for restoring from an external drive or partition—selecting this will save you from manually putting together a disk image file!
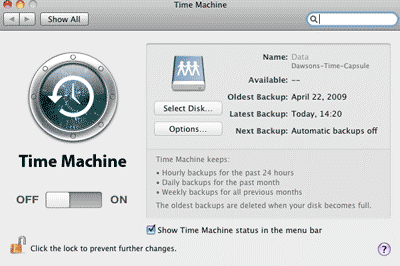
4. Create A Bootable Version Of Your Older Macos On A USB Flash Drive
If you’ve been looking for a way to downgrade your system but want to avoid managing the process yourself (or if it’s impossible), creating a bootable version of your older macOS on a USB flash drive is the way to go. This process will require at least 8GB of space on your USB flash drive, and you must download the installer for your older macOS version before continuing with this guide.
If you have an Apple Mac running OS X 10.9 Mavericks or later, installing this installer will allow you to run all versions until Yosemite (10).
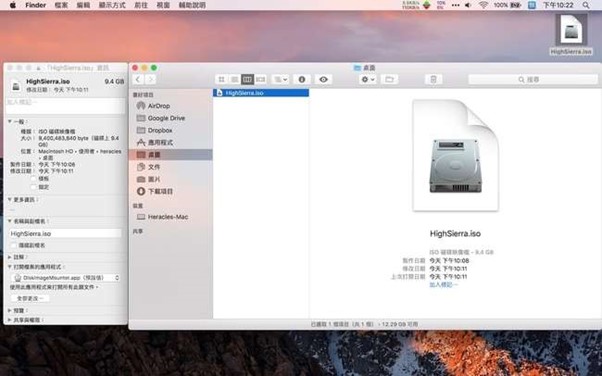
5. Install The Older Macos On An External Mac Drive
If you’re looking to downgrade your Mac, you’ll first want to make sure that it’s connected to a trusted external drive. It will allow you to transfer files from the older macOS version onto your new one without having them overwritten by their more contemporary counterparts.
Once your external drive is ready, install both versions using Disk Utility (or drag and drop). Then use this same method if necessary:
- Create a bootable version of your older macOS on a USB flash drive using Terminal (if applicable)
- Use Disk Utility or Terminal when installing either version
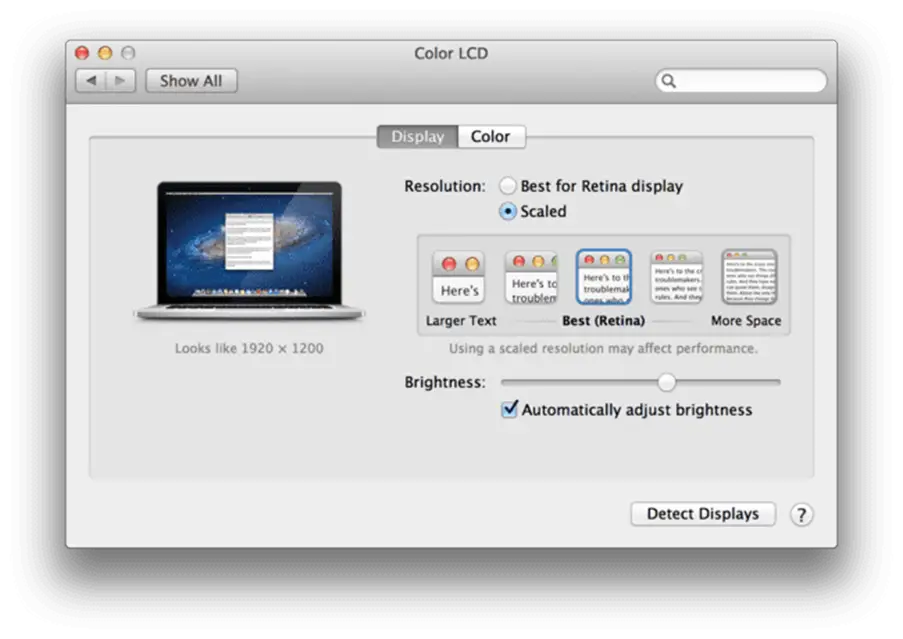
6. Install The Newer Macos On An External Mac Drive
- Install the newer version of macOS on an external drive or flash drive.
- Restore from Time Machine: If you have a system-level backup, it may be possible to restore your Mac’s software version by using Disk Utility (located in Applications/Utilities).
- Use Disk Utility to create a bootable version of your older operating system on another device
- so that if something goes wrong with your primary Mac and needs repairing or replacing, it doesn’t affect any other data stored on that computer.

7. Reset Your NVRAM Or PRAM
- If you’re having trouble downgrading from macOS 10.13 High Sierra to an earlier version of macOS, you may be able to reset your NVRAM or PRAM.
- NVRAM is a small amount of memory that stores information about the hardware configuration of your Mac. For example, when you turn on your computer and it boots up, this information is in NVRAM before being written elsewhere in RAM (random access memory). PRAM stores similar data but uses different terminology: “programming registers” instead of NVRAM’s “hardware configuration.”
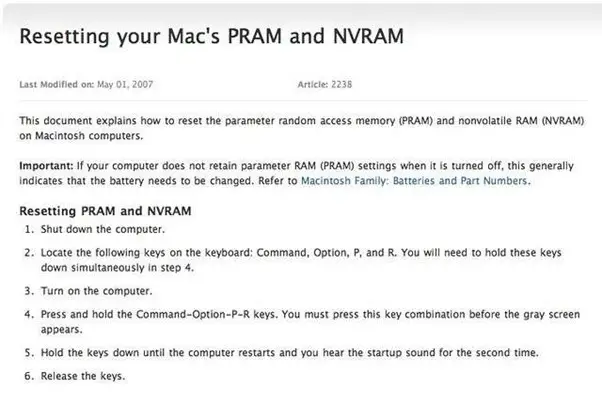
8. Archive And Install
If you are happy with the features of your current macOS version but want to downgrade to a previous version, there are several ways to do this. First and foremost is simply installing the older version on top of your current one. Software like MacPorts or Homebrew allows you to install packages and apps built for older versions. Another option is to restore from a backup made in Time Machine (or another backup method). If all else fails, try using Disk Utility’s Restore function under “Reinstall OS X.”
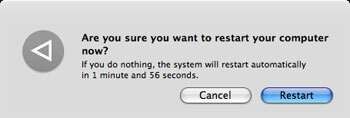
9. Disk Utility Restore
- Connect the Mac to a network.
- Open Disk Utility.
- Select the Mac drive you wish to restore from and click Restore.
- Select which macOS you would like to install (if multiple versions are available).
- It is by clicking on each version and selecting “Reinstall.”
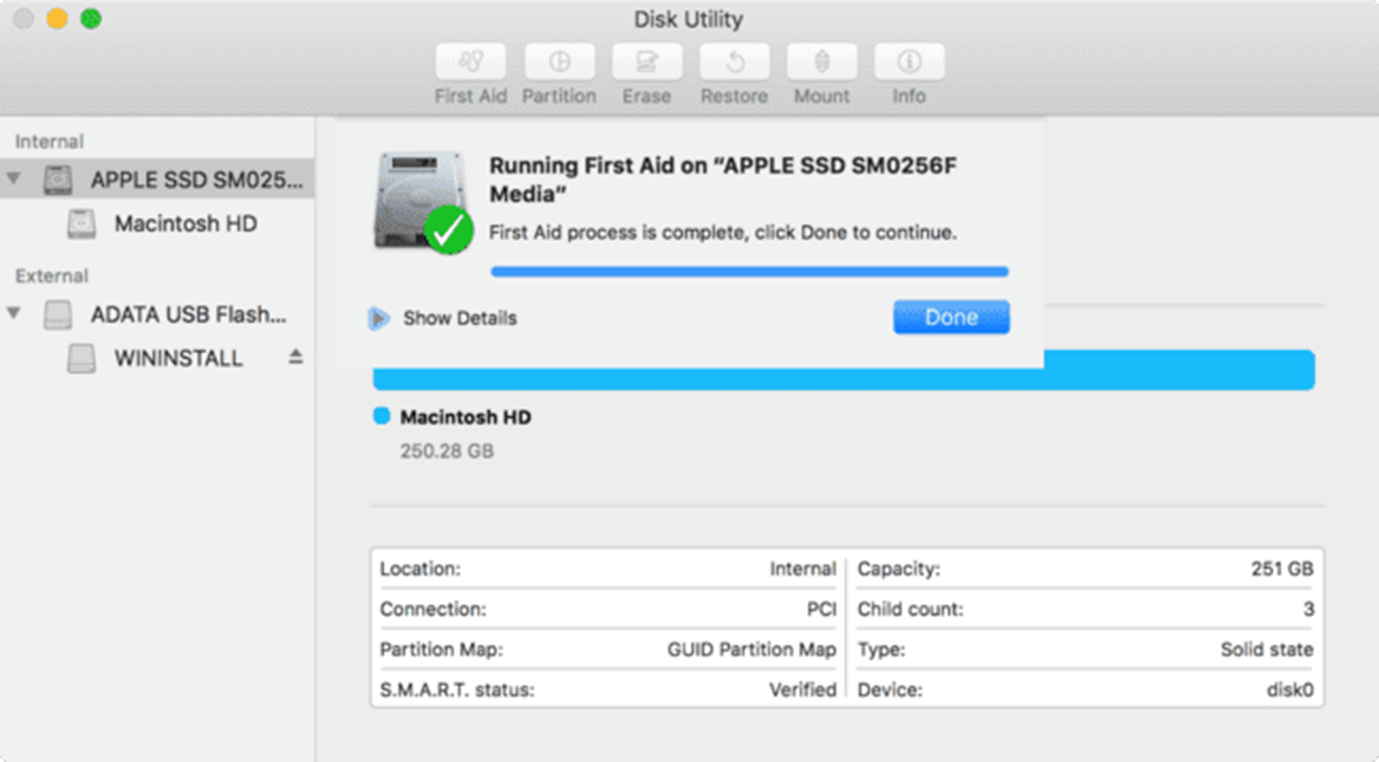
10. Macos Internet Recovery
- You can use Internet Recovery to perform a clean install on your Mac.
- Open System Preferences and click on the Maintenance tab.
- Click “Allow” in the pop-up window that appears (if it doesn’t appear automatically). Next, click “Set”; enter your password when prompted, and click OK again when entering it.* Finally, click Restart Now.*
- You should now see a new option called “System Restore” under System Preferences/Security & Privacy settings, as shown above.*
- Select System Restore from this list and follow directions to restore using one of these methods:* Option 1 – Use Disk Utility (in /Applications/Utilities/)
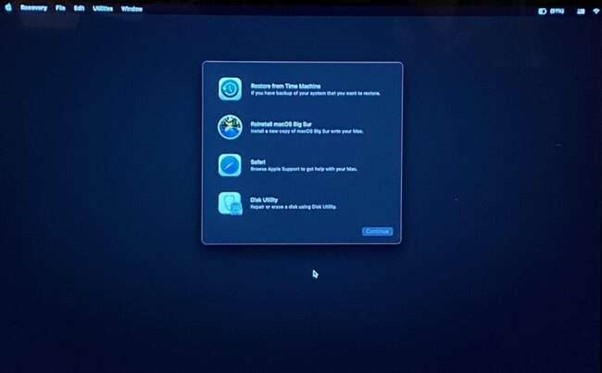
Conclusion
This article has helped you to downgrade your macOS. If at any point you need clarification, please leave a comment below.