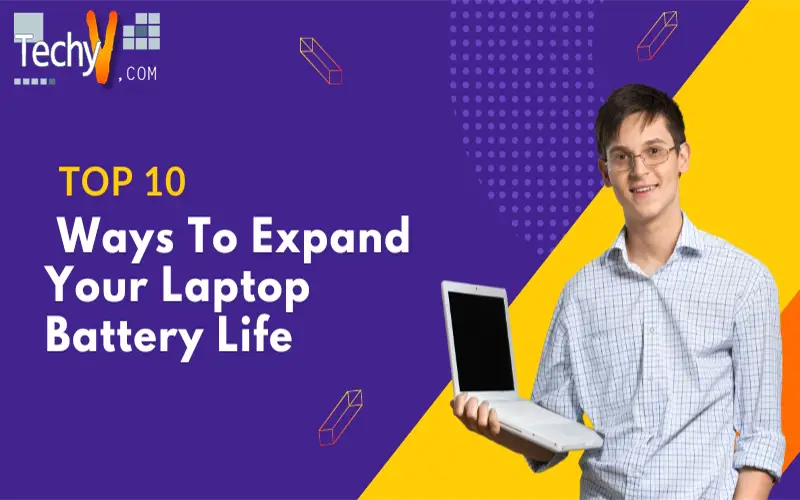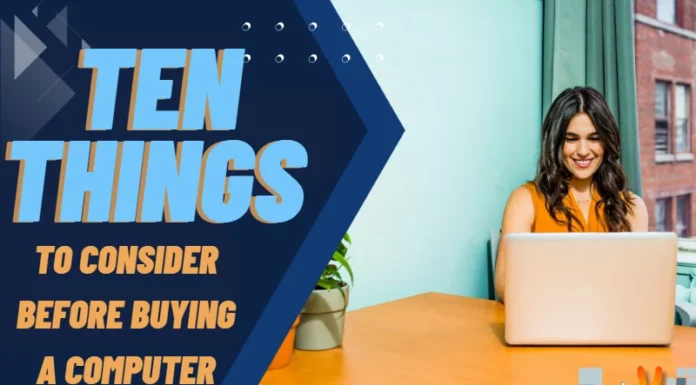We use our laptops for various purposes. We watch movies, play games, do assignments, complete our projects, and so on. But the battery will be dead soon. This will be annoying when we are doing a thing with crazy interest. So here are some tricks to expand your battery life.
1. Keep your laptop cool
When we use our laptop for a long time, it will get heated. The heat will absorb more battery. So reducing the heat will automatically reduce the battery consumption. To make it cool, keeping the laptop on empty egg cartons is the best way. This may look ugly but it is very useful. And also it reduces the strain on your lap.

2. Turn off the Keyboard lights
People like to use keyboard lights as they make the laptop pretty. The keyboard lights may look attractive, but they consume more battery. Turning them off will reduce battery consumption. The option will be available in windows mobility center or you can also use the specific function key for keyboard settings.

3. Dark Background
A bright background or wallpaper may look classy but it will consume more battery as it requires more pixels. Keeping a black background or dark wallpaper will be good. You can change this from display settings.

4. Use Hibernate Mode
When we don’t use the laptop for a while, turning on the hibernate mode will be better instead of using the sleep mode. The battery will be consumed if it is on no matter whether we use it or not. In sleep mode, a little bit of battery will be consumed. But in hibernate, the mode battery won’t be consumed at all. So using hibernate mode is one of the best ways to expand your battery.
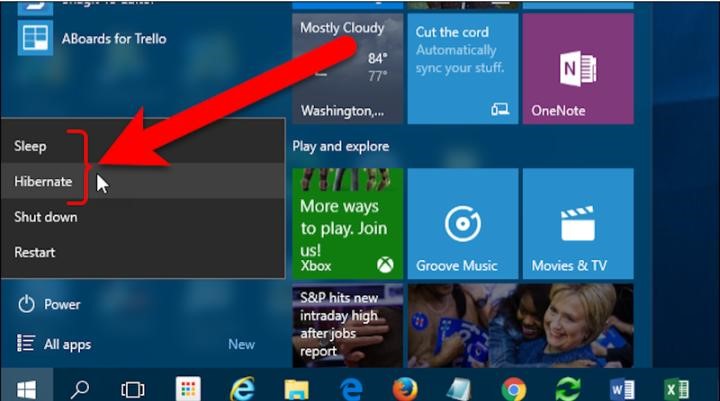
5. Turn off Bluetooth And Wi-Fi When Not In Use
Wireless technologies like Wi-Fi and Bluetooth drain your battery. So we can turn them off when they are not in use. We can simply turn off Wi-Fi using the taskbar. And we can turn off the blue tooth by opening the devices tab in settings and by clicking the Bluetooth and devices, we will get the page, we can turn it off. We can also turn both of them off by using airplane mode
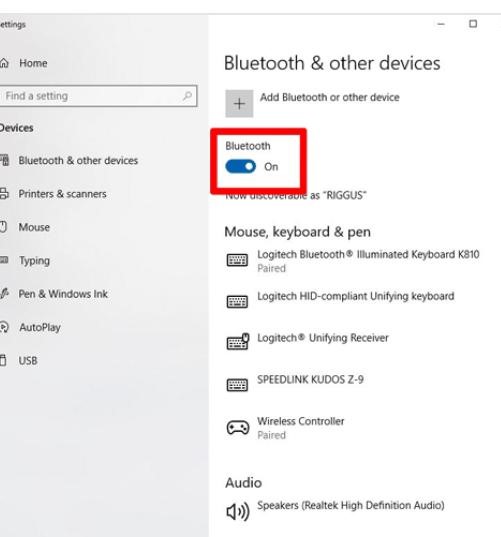
6. Battery Saver
We can also use battery savers to decrease battery consumption. We can turn the battery saver from settings. There is also another way. There will be a battery icon on the taskbar if we click on that, a pop-up will appear. It shows you the battery percentage. And there will be a slider there. We can use that to make the battery for the best performance or battery saver as per our convenience.

7. Sync your Email less
Frequently checking the emails will also consume more battery. We can control windows by syncing emails frequently by a few steps. Go to accounts in settings and click email & accounts. Select your account. Tap the manage button and click download new content and select to arrive every 30 minutes or manually and after choosing click done.

8. Lower your Brightness
High brightness consumes more battery and gives difficulty to our eyes also. We can reduce the brightness from settings or also by using the function keys. Every laptop and computer will have specific function keys to increase and decrease the brightness. We can increase and decrease the brightness easily by clicking the function keys whenever we want.
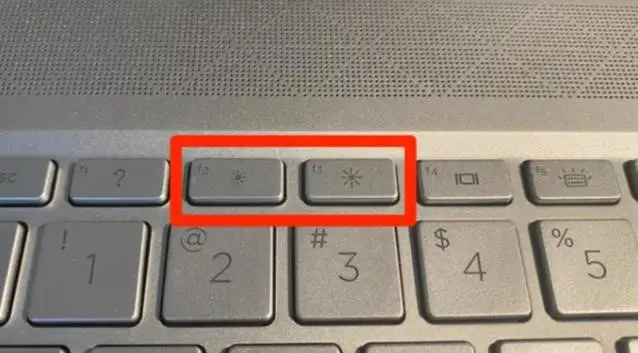
9. Check Battery Usage by Apps
We can check the battery consumption by every app. Click the system in the settings and go to battery and then tap on battery usage by the app. There you will get the usage for 6 hours, 24 hours, or the past week. You can choose the time there. When you think an app is consuming more power, you click the manages by windows option off and also uncheck the background tasks
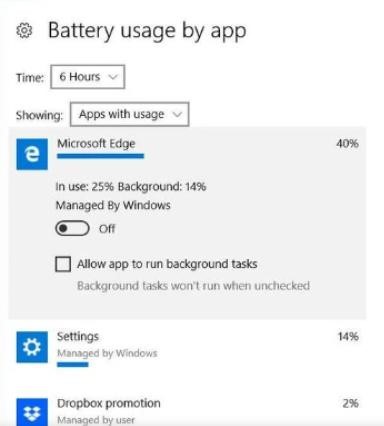
10. Charge before it dies
When we are working on an important project, we don’t care about the battery percentage. We will work until the battery dies. But it is harmful to the battery and will drain the battery too. Don’t use it until the battery dies. Try to charge before it dies.