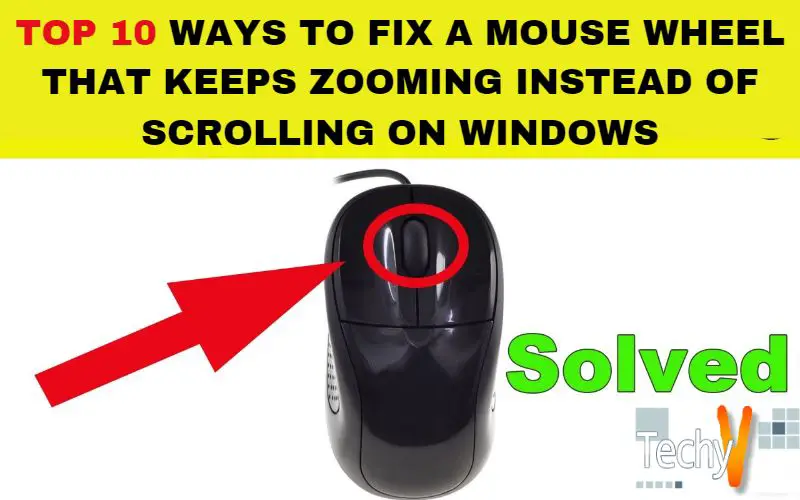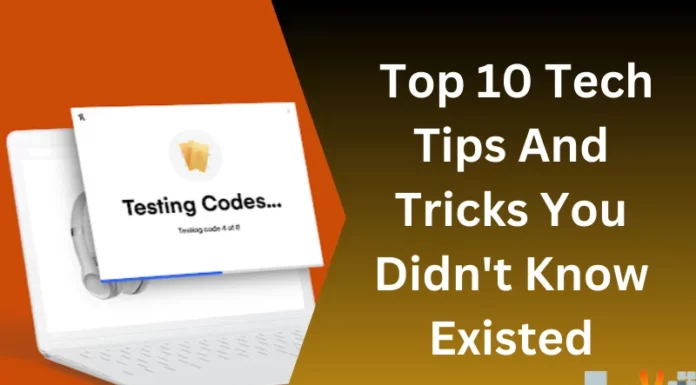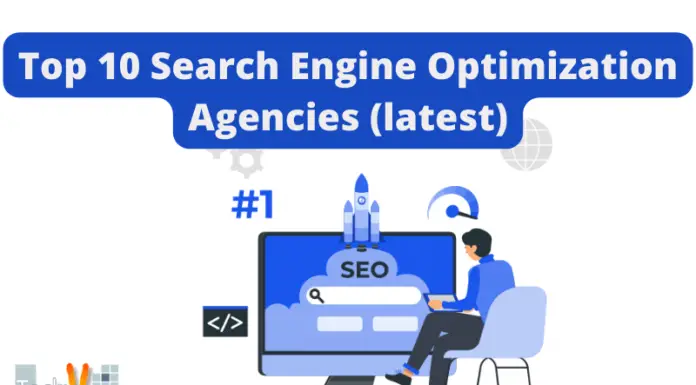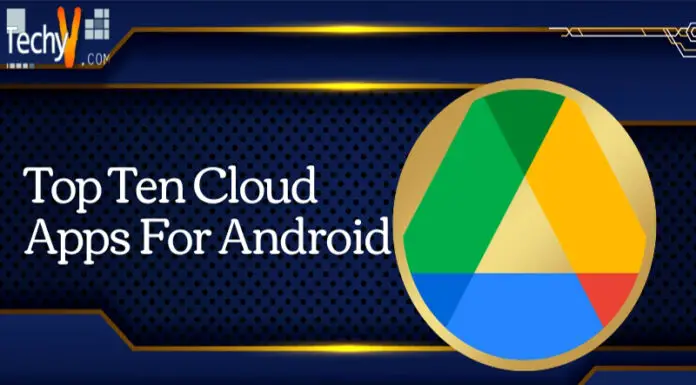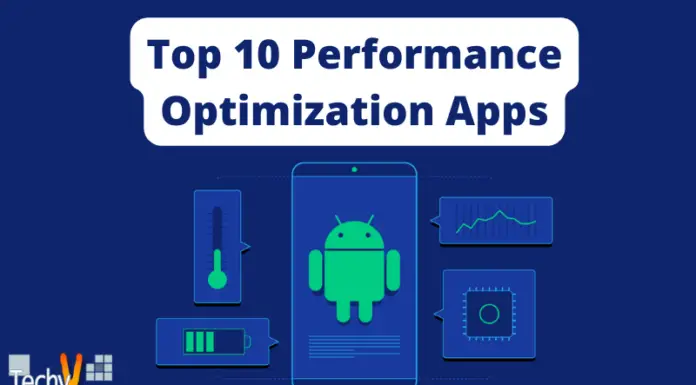The mouse wheel on your computer can get stuck, or it may not scroll as you want. This article will show you some ways to fix a zooming mouse instead of scrolling.
1. Troubleshoot Your Mouse Or Touchpad
If you are having issues with your mouse, the problem is with the mouse itself. It can be dirt, debris, or corrosion on the sensor inside. Try using a different USB port to rule out any interference issues that might be causing this issue.
If you need help with these solutions and your mouse keeps zooming instead of scrolling up and down (or left-to-right), it could be an issue with your OS or software installation. If this happens when using Windows 7/8/10, check if any program is running in the background that may interfere with whatever setting controls how much movement should go through folders/files. Both applications use keyboard shortcuts such as Adobe Reader 11 or Microsoft Office 2016 Professional Plus Edition, which could also cause problems with scrolling speed depending on what keys are pressed during operation (see figure 1).

2. Update The Mouse Driver
- There are several ways to fix a mouse wheel that zooms instead of scrolls on Windows. The first method you can try is updating your mouse driver, but this may not work if you have an old version. In that case, try the second method below:
- Check the manufacturer’s website for the latest driver for your device. If it doesn’t exist, download and install one from their website directly (or another).
- Reboot your computer after installing this new driver
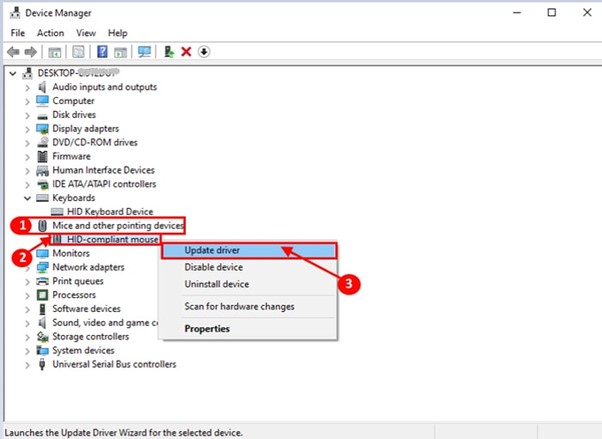
3. Change The Settings In Control Panel
- Change the settings in Control Panel.
- To change this setting, you must open Control Panel and click “Mouse.” Click on Pointer Options and uncheck the box next to Enhance pointer precision.
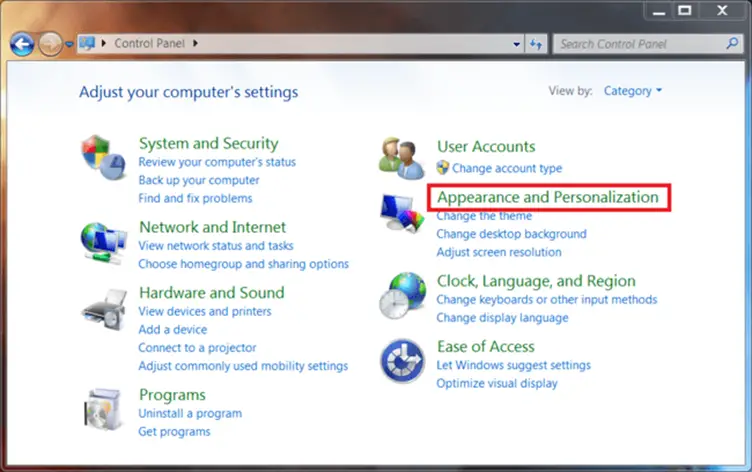
4. Reset Your Mouse To Default
- Use the mouse manufacturer’s website to reset your mouse.
- Unplug the mouse and restart your computer. If that doesn’t work, try a different mouse.
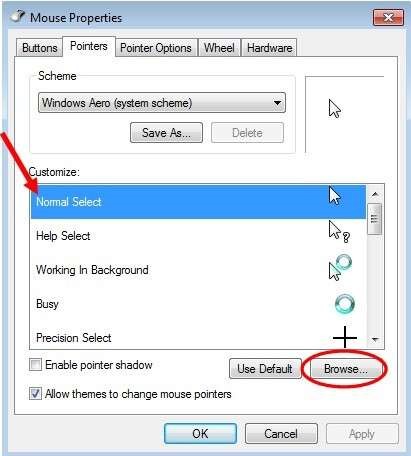
5. Uninstall The Mouse Driver
- If your mouse isn’t working, this is the first step you should take. To uninstall a driver in Windows 10:
- Go to Control Panel > Device Manager.
- Right-click on the mouse and select Uninstall. It will open a window that tells you which devices need to be uninstalled.
- When uninstalling some drivers, depending on how many at once, choose OK to proceed with the removal.
- You’ll also have the option of previewing each item before removing it—this is helpful if there’s any doubt as to whether a particular piece of hardware belongs in this list!
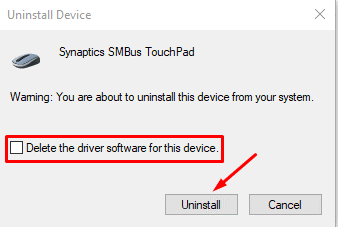
6. Turn Off The “Momentum” Feature
Visit the General section of Momentum’s Settings, find the Focus option under the Show section, and then click the switch to the right.
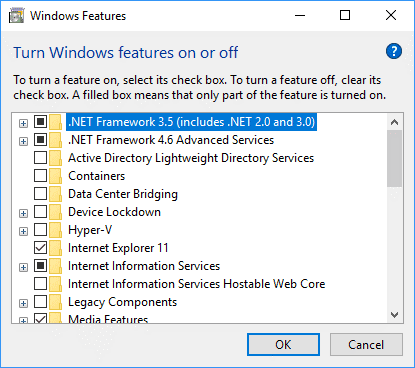
7. Enable Reverse Scrolling
Reverse scrolling is a feature that lets you scroll backward in the same direction as your mouse moves. It’s by default, but you can disable it if you want. You can also enable or disable reverse scrolling in Windows 10 and 8.
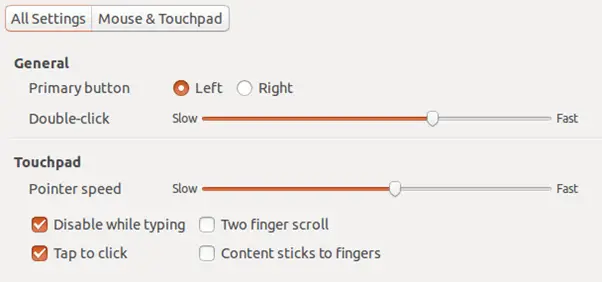
8. Manually Change Your Mouse Settings With Registry Editor
- If you’re a Windows 10 user, or if you’re using an older version of Windows, then there’s a good chance that your mouse is reporting itself as a wheel. It can happen when you’ve installed new software or drivers that change how your mouse works.
- To fix this problem, open the “Mouse” drop-down menu in Control Panel and select “Pointer Options.” From here, select “Force pointer type” and then select “Wheel.” Click Apply and restart your computer if needed.
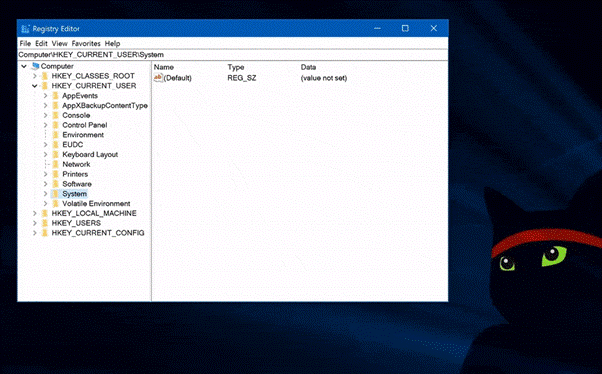
9. Test The Mouse On Another Computer To See Whether It Works
- If you have tried all the other methods and still can’t get your mouse to scroll, it might be time to go back over your settings.
- If this does not work, there is a problem with either your mouse or operating system. However, if you can use another computer with the same mouse and software model installed, try moving around in different directions on the wheel until it works again.
- If this does not work a second time, there is something wrong with your driver or hardware (hardware).

10. Check If There Is Any Physical Problem With Your Mouse
- Check whether your mouse unplugs it and plugs it back in again.
- Check if the cable is damaged or broken. If so, replace it with a new one before proceeding further to check for problems with your mouse wheel or buttons getting stuck or not working correctly.
- Clean off any dust from your computer desk and ensure there aren’t any obstructions, such as hair clips on top of them (you know what I mean).
- Bend each button on your mouse so you can see how far away they are from each other (this helps if one button seems more complicated than another).
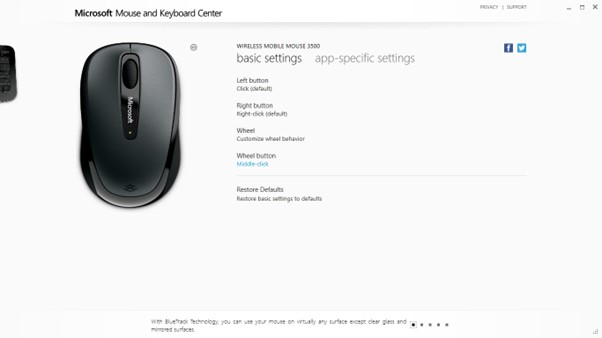
Conclusion
Mouse wheel problems are frustrating, but they don’t need to be. With these top 10 tips, you can fix your mouse wheel that keeps zooming instead of scrolling on Windows without going through any complicated steps. If following these steps does not work, there might be an issue with your hardware or software, so check them out before calling customer support!