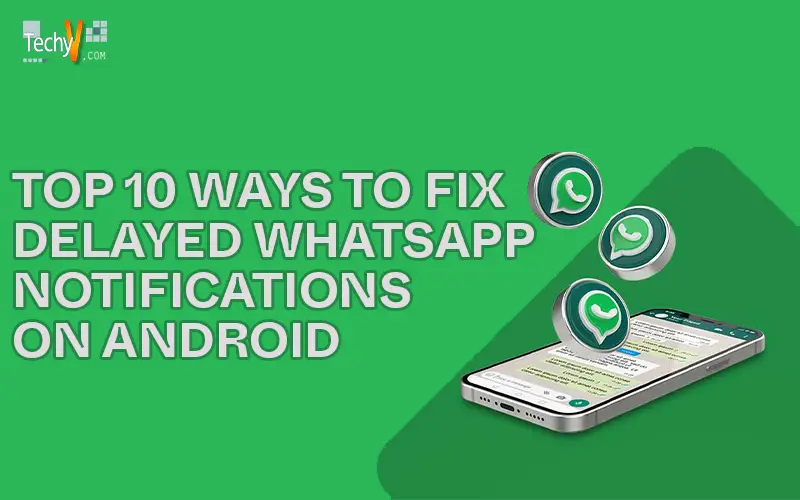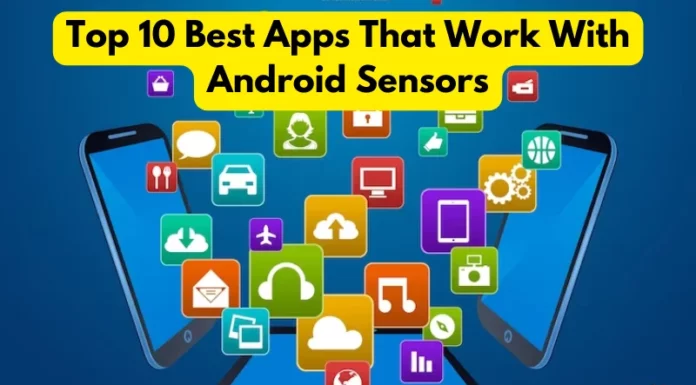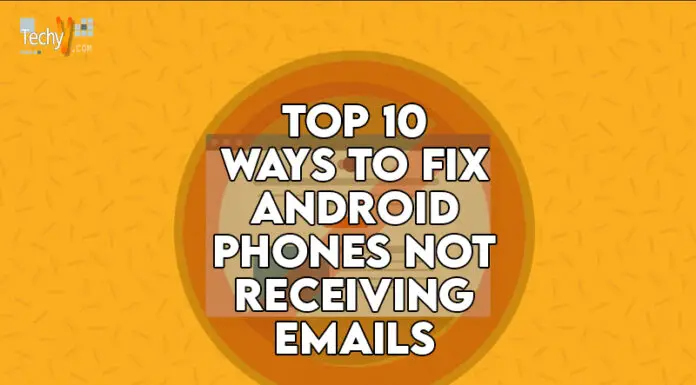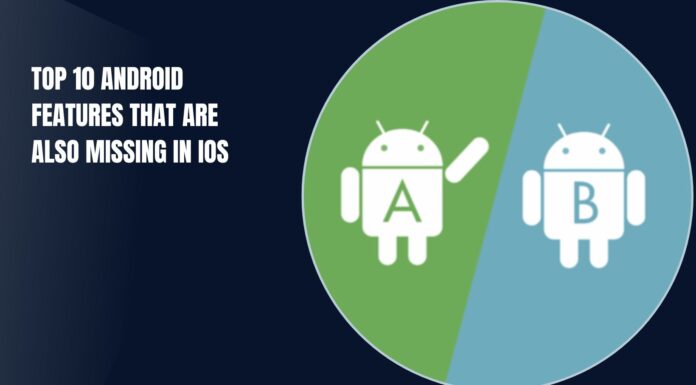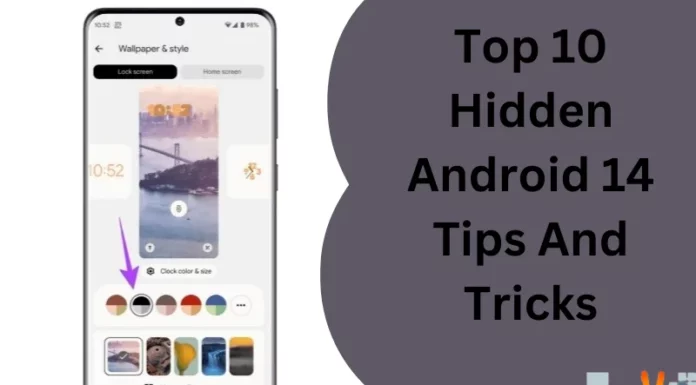If you’re a WhatsApp user, you know how important it is to keep your notifications up-to-date. However, sometimes delayed messages can happen with this app.
1. Go To Settings > Storage Usage
The first step to resolve the problem is to go to settings and select Storage Usage. From there, tap on WhatsApp, then check to see if you have a large amount of space used by WhatsApp. If so, delete all data related to it and reboot your phone.
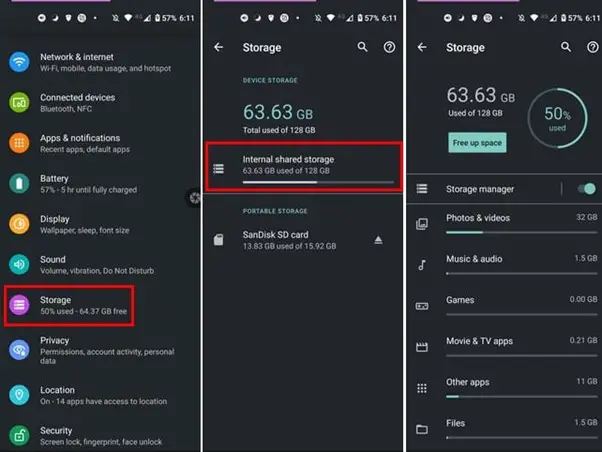
2. Uninstall And Reinstall The App
Uninstall WhatsApp from your phone. Reboot your phone. Reinstall WhatsApp again (if you still need to do so). Open WhatsApp and go to Settings > About to check for new updates.
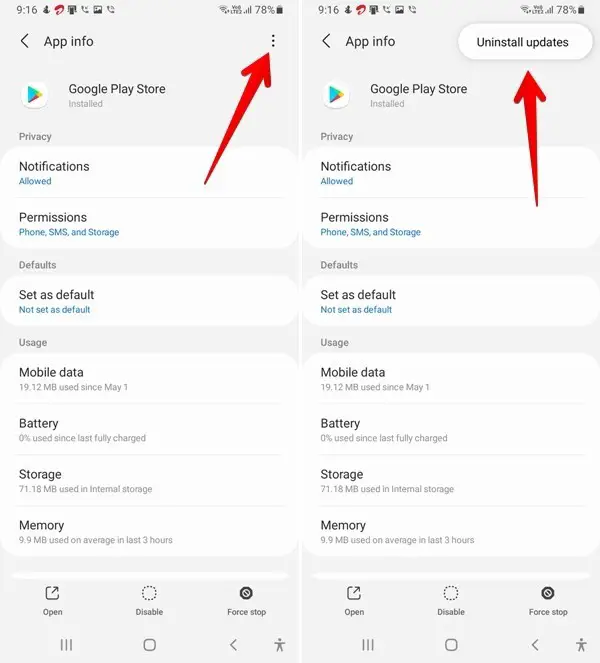
3. Clear The Cache Of Whatsapp
If you’re having trouble with delayed WhatsApp notifications, you should clear your phone’s cache by heading to Settings > Storage Usage and tapping on the app you want to remove. Once there, wipe Clear Cache and tap OK when asked to proceed with this action.
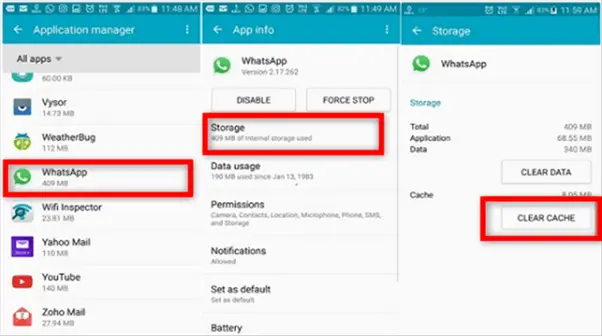
4. Update Your Android Os Version
If you’re still experiencing delays in WhatsApp notifications, the first thing to do is check for updates. The app itself should notify you when there are new versions available. If it doesn’t, and you’re on Android 4 or below, update your operating system to the latest version of Android from Google Play Store.
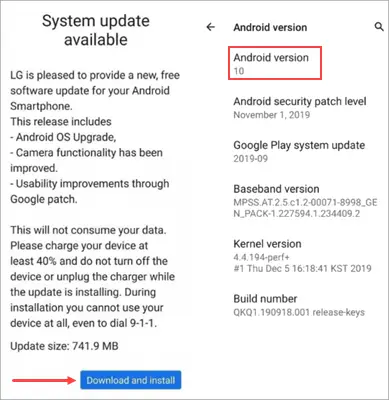
5. Check Your Internet Connection
If you’re using the internet, then your WhatsApp notifications may be delayed. But before we jump into fixing this problem, let me tell you why WhatsApp has a delayed notification feature in the first place.
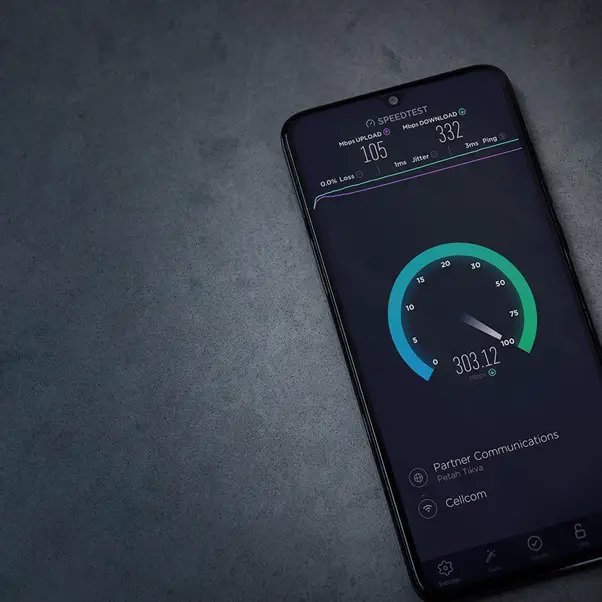
6. Check Your Data
- If you’re not getting notifications, the most common reason is your data. To check if there are any issues with your notification settings, open up WhatsApp on your Android device and go to Settings > Data usage. If you see an orange circle with a slash, that means that data has been disabled for WhatsApp notifications.
- If this happens to be the case, go back into Settings > Data usage again and tap “Enable Wi-Fi Calling” (if available). Then try turning it back off again and seeing if that fixes things up!
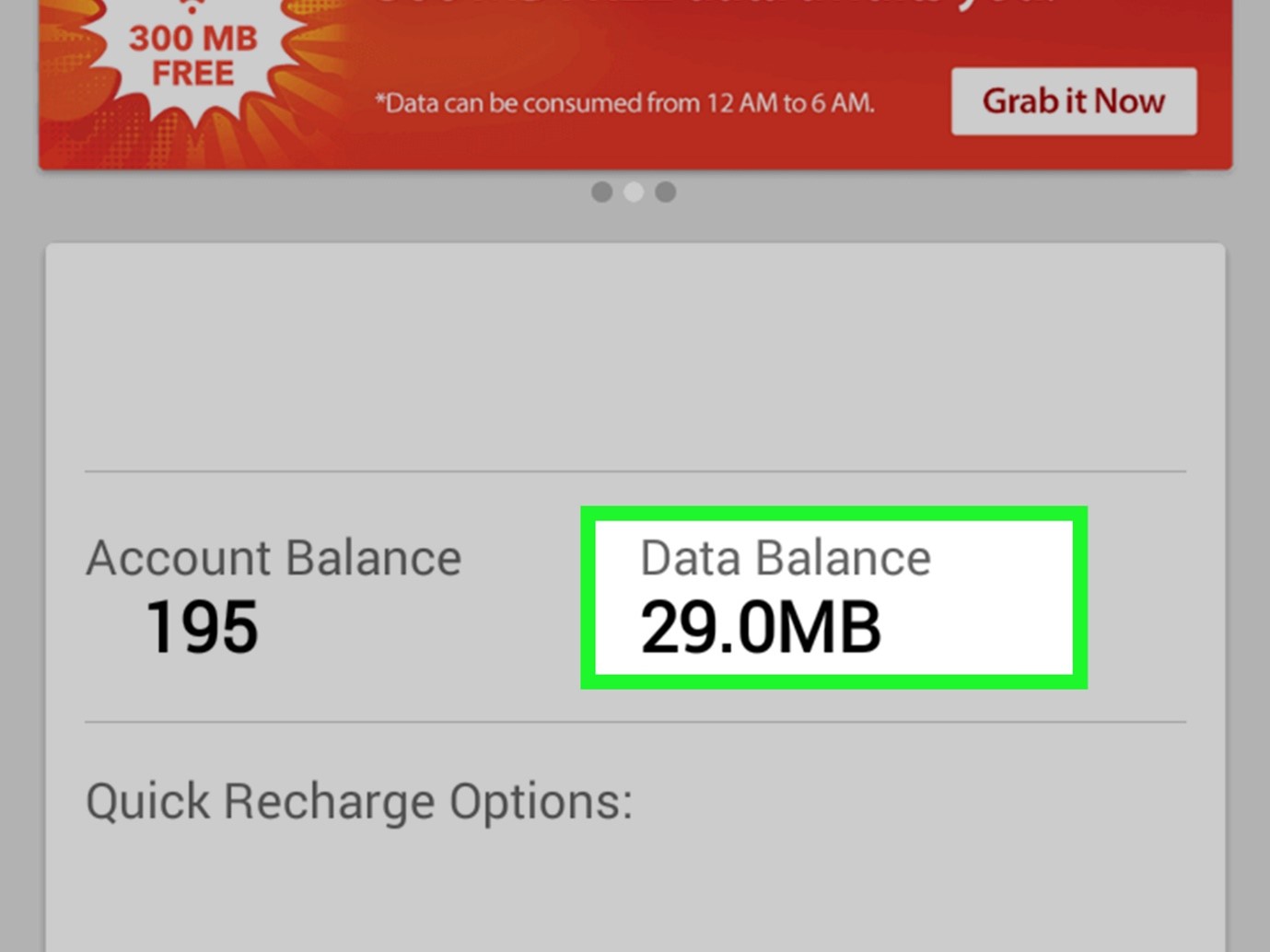
7. Restart Your SIM Card As Well As The Phone
Restart your phone. You can restart the SIM card or both together. Restart your phone first, then continue with the SIM card.

8. Disable Battery And Data Saver Mode
If you’re having trouble with your battery and data saver mode, try disabling them.
Google’s Android operating system has two different settings that help conserve battery life: Data Saver Mode and Battery Saver Mode. By default, both on your phone or tablet—but if they aren’t working as intended for you, then it might be worth turning them off temporarily while trying to fix delayed WhatsApp notifications. Tap “Battery” in this option and deselect Data Saver Mode before proceeding with our advice below!
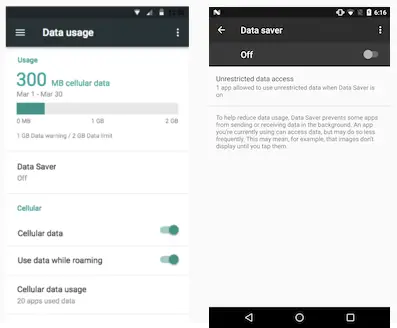
9. Reset Whatsapp Notification Settings
Tap on WhatsApp. Tap on Do not disturb. Tap on Turn on automatically if you want the app to send notifications even when you are not using it.
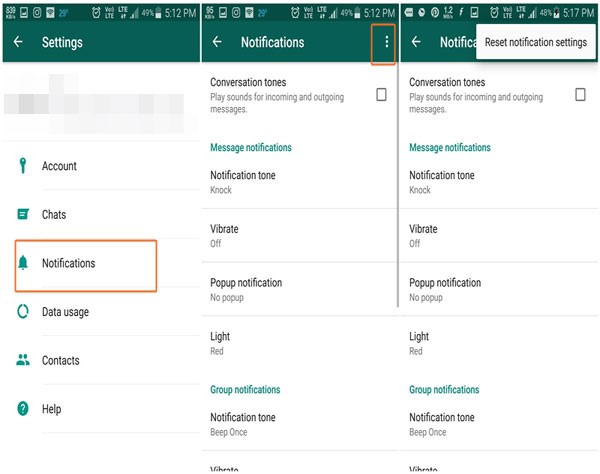
10. Check Do Not Disturb Schedules
If you want your phone to stop disturbing you when it’s on Do Not Disturb mode, go to Settings > Do Not Disturb > Automatically Turn Off. If it isn’t there, open the app drawer and launch “Do Not Disturb” from there. Tap on “Manage schedules” in the top left corner of your screen and select any schedule that applies. You can also choose what notifications are allowed through this method as well!
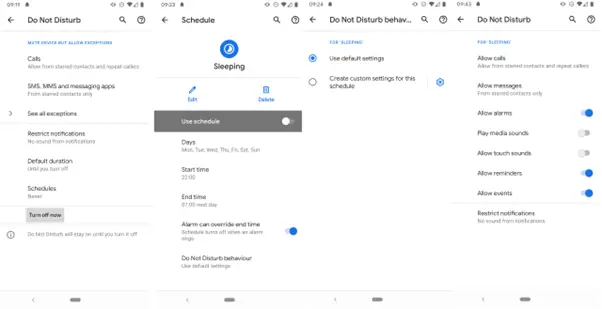
Conclusion
We hope that these tips help you re-enable WhatsApp notifications. If you have other tips or tricks to fix delayed WhatsApp notifications, please share them with us in the comments below!