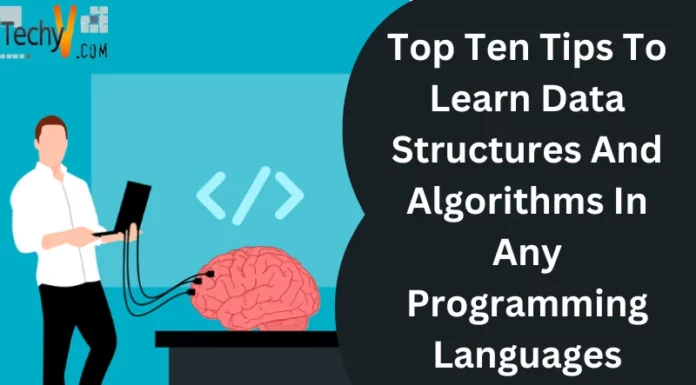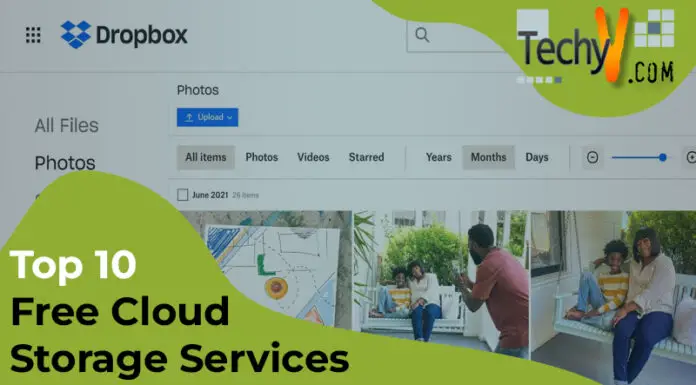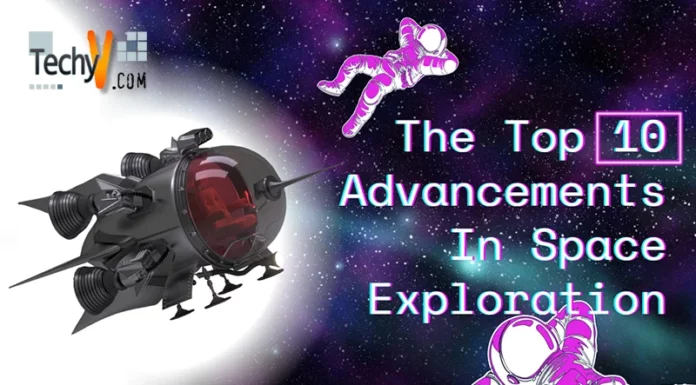Many people have found that the Google Meet camera doesn’t work. Luckily, you can try some quick fixes to get your camera working again. The Google Meet camera is an excellent tool for video conferencing. However, sometimes it can stop working. If your camera doesn’t work, here are some quick fixes that may help you get it up and running again. Below are the top 10 ways to fix the Google Meet camera not working. If that doesn’t work, here are some other ways to fix the problem:
1. Update Your Drivers
Drivers are the software that controls your computer’s hardware, and they can be updated to fix bugs or add new features. You’ll find drivers on the manufacturer’s website, but if you cannot access it, you can check out sites like Windows Update or Device Manager for updates.
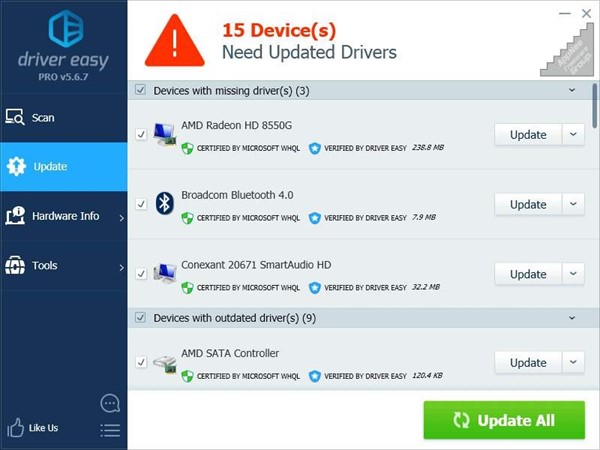
2. Change Your Camera’s Privacy Settings
Drivers are the software that controls your computer’s hardware, and they can be updated to fix bugs or add new features. You’ll find drivers on the manufacturer’s website, but if you cannot access it, you can check out sites like Windows Update or Device Manager for updates.
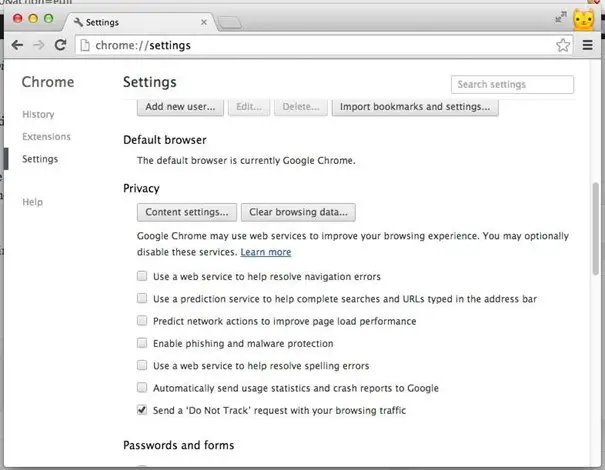
3. Reset The Meet App
- You can reset the Meet app by going to Settings, tapping “Meet,” and selecting “Clear Google Account Sign-in Information.” It will remove all of your account information from the app, which should fix any issues with connecting to Google Hangouts. If you still have problems after that, try restarting your phone (this is just a temporary solution).
- If this doesn’t work for you, there are also some other things you can try:
- Make sure that your device with Wi-Fi before trying again. It’s also worth noting that if it’s connected via cellular data rather than Wi-Fi (which makes sense, given how much faster cellular connections are), clearing out all apps could cause problems like freezing screens or crashing them altogether.
- Check whether any updates have recently; this may be part of what caused our trouble.
- Try deleting old files related to Google Assistant/Assistant Launcher; these might be causing interference between different programs running simultaneously.
- Try uninstalling any third-party apps/apps like Facebook Messenger or WhatsApp Messenger.

4. Restart The Meet App
- To restart the Meet app, tap on it and swipe to the left. If you have a phone that doesn’t have a menu button (like an iPhone X or Samsung Galaxy S9), you can also go into Settings and tap Apps. Then select Meet from there to see if it’s working correctly again.
- If you’re still having trouble opening up your Meet camera after restarting it, try uninstalling it entirely by going into Settings > Apps & notifications > More settings > All apps listed under “Other.” Uninstall whatever app(s) are listed here so they don’t return when you reinstall them later!
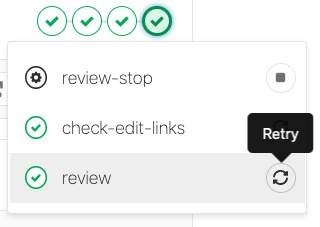
5. Restart Your Computer
If you can’t restart your computer, try to power it down and back up again. If that doesn’t work, consider taking it to a repair shop or calling in a professional.
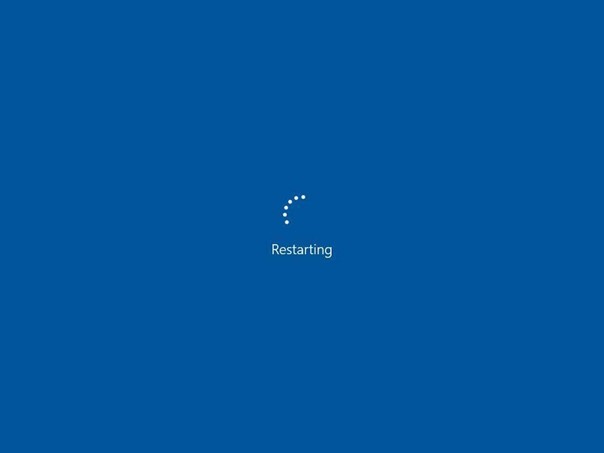
6. Check Your Camera With A Different App
If you’re having trouble with the Google Meet camera not working, try it on another app. If that doesn’t work, try it on a different computer. You could also use a different browser or visit the same site through two other browsers.

7. Use Google Meet In A Different Browser
- Try switching to another browser if you’re using Google Meet in Chrome, Firefox, or Internet Explorer. It will allow you to use the same camera and microphone settings as your default browser.
- If you’re using Microsoft Edge, Safari, or any other web browser, don’t worry about it! You can still use Google Meet when using these browsers just fine.

8. Use Google Meet On A Different Computer
- If you cannot use Google Meet on a different computer, try using it in a different browser.
- If that doesn’t work, try connecting your Google Meet camera directly to your computer instead of through an app or browser.
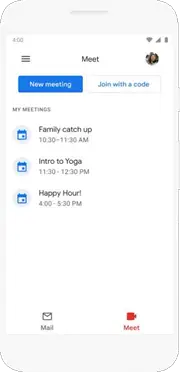
9. Clear Your Browser’s Cache And Cookies
- Open your browser and go to Google’s Speed Test website.
- Click on the “Clear” button at the top right corner of your screen.
- When prompted, click on “OK” if you want to clear all cookies and cache files in your browser settings.
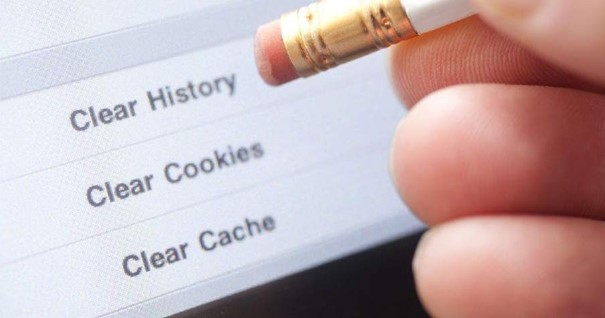
10. Stop The Meet App Notifications, So They Don’t Interfere With Camera Access
- It is a simple solution to the problem. If you are using a phone or tablet, it’s easy: turn off notifications for the Meet app. For example, I can access Google’s built-in settings for this purpose on my Galaxy Note 10 Plus (Android 9 Pie). To do so, open Settings > Apps > Meet and tap “Notifications” (you may need to scroll down).
- In most cases, your phone or tablet will show an option labeled “Show notification icon” at the top of each application’s screen. Next time you open that particular app after doing so and checking its permissions panel—which we’ll talk about later in this article—, it should go with no check mark next to it (meaning there aren’t any notifications pending).
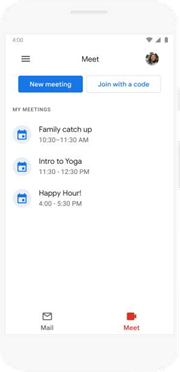
Conclusion
There are many ways to fix the Google Meet camera not working, but the most important thing is to keep your device updated with the latest software updates.