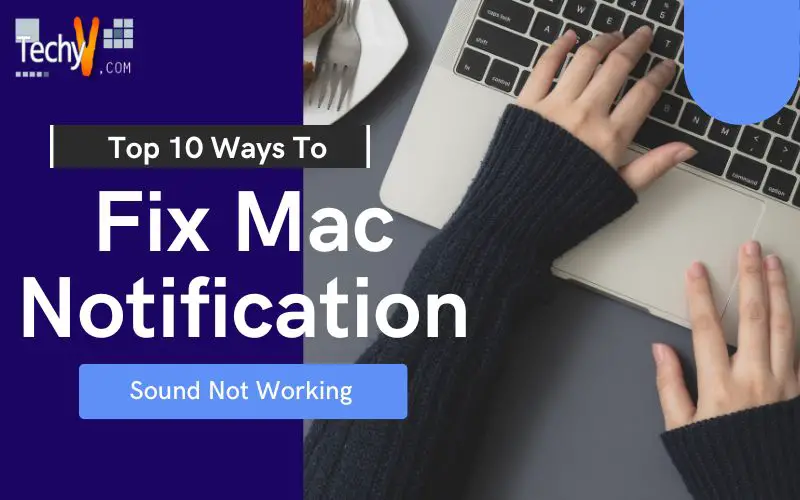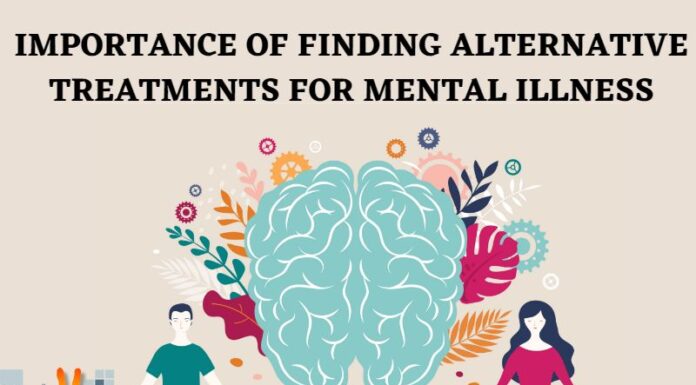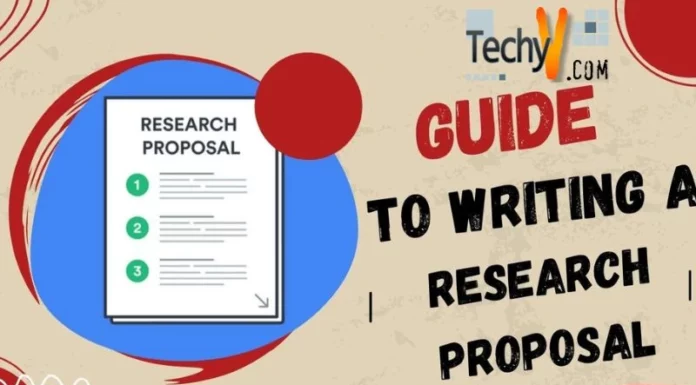As a Mac user, you might have noticed that the sound on your computer isn’t working. It can be annoying when you want to know if someone has sent you an email or text message or if there’s an alert telling you that someone else has logged in to your account on Facebook. If this happens, it’s essential to fix it as soon as possible so that everything works properly again!
1. Restart Your Mac
Restarting your Mac is the first thing to try if you’re having trouble hearing notifications. Please wait a few seconds after turning it off and then turn it back on again by pressing and holding the power button. If it doesn’t accomplish the trick, try the following option:
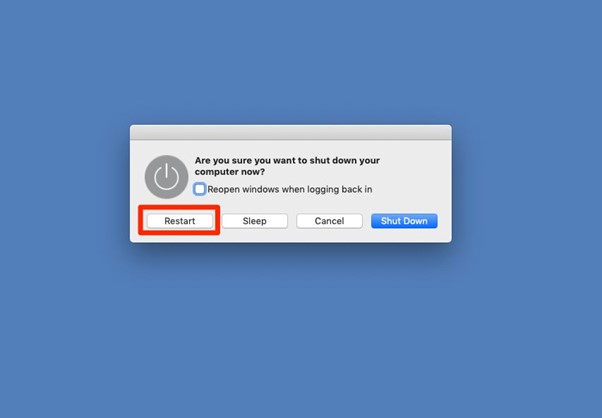
2. Check If The Mute Button Is On Or Not
Clicking your Mac’s sound icon in the upper right corner of the screen and choosing “Sound” will reveal whether or not the mute button is present. If you see a Mute button in this window, it means that notification sounds are disabled for some reason. If there is no Mute button available in this same window, go back to Step 1 and try turning off notifications before proceeding with the other steps below.
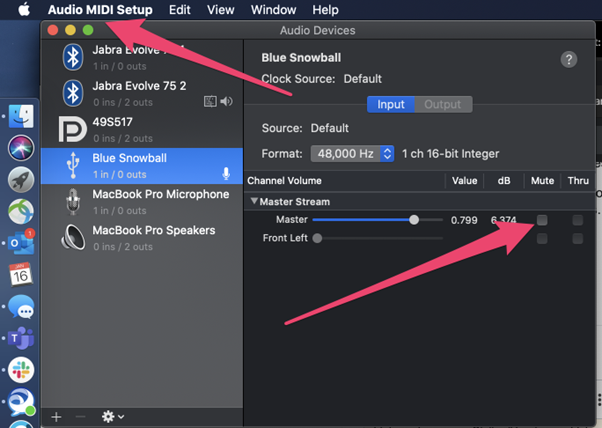
3. Turn Up The Volume On Your Mac
- Turn up the volume using the volume control in the menu bar.
- Make sure your headphones are connected correctly, and you’re also using speakers turned on.
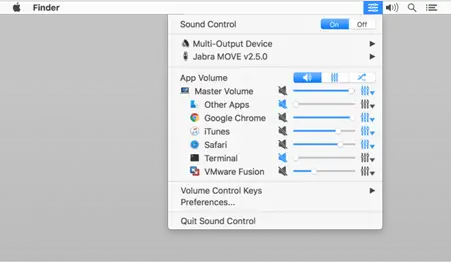
4. Turn Bluetooth Off And Back On
- If you’re experiencing the Mac notification sound not working, try turning Bluetooth off and then back on. At the same time, it was active, but if you’re still having trouble getting a notification sound to work (or if it isn’t working), try this fix before moving on to any other potential solutions below.
- To turn off or turn on Bluetooth:
- Open System Preferences >Bluetooth >Turn off/on (if applicable)
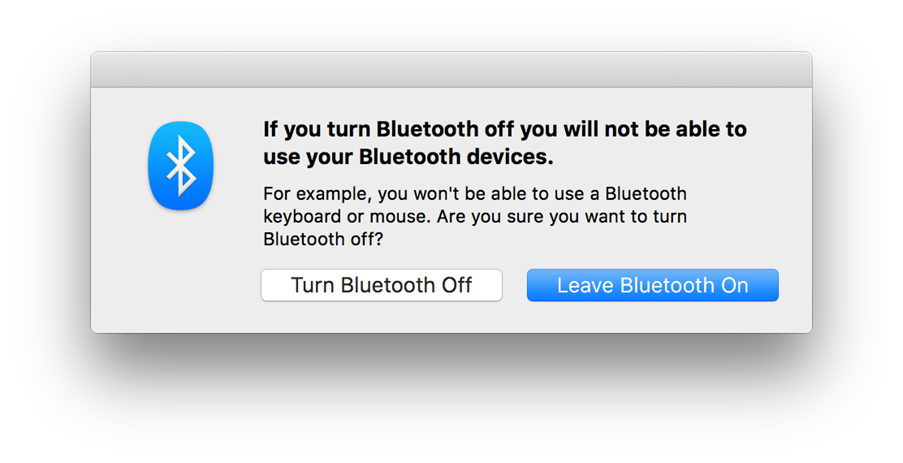
5. Reset PRAM And NVRAM
- If you’re having trouble with the Apple notification sound, your Mac’s PRAM and NVRAM (Parameter RAM and Non-Volatile RAM) may be corrupt.
- To reset these devices:
- For a complete Mac shutdown, hold the power button for 15 seconds.
- Turn on your computer again by pressing the power button or using Sleep Mode if desired.
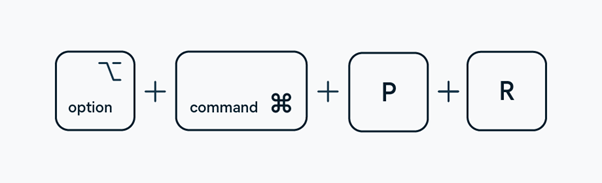
6. Reset Sound Settings In Sound Preferences
- Open the sound preferences by clicking on the magnifying glass icon in your menu bar, then selecting “Sound” from the dropdown menu that appears.
- Go to the Output tab and ensure that both Alert and Output volumes are. To fix this, deselect the boxes and hit “OK.”
- Check if there’s a “Show notification sounds” checkbox that you can’t see when you’re looking at this page; if so, uncheck it or clear any notifications) before continuing with step 4 below!
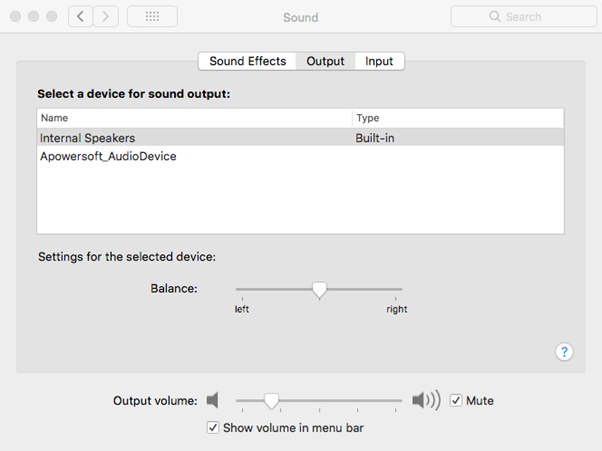
7. Update Software
- It’s a good idea to periodically update your Mac’s operating system, which can help resolve issues with notifications and other features like audio playback. The latest version of macOS is called “OS X El Capitan,” and you can download it here: [ https://support.apple.com/en-us/HT2037471](https://support.apple.com/en-us/HT2037471)
- Updating your software ensures that you have the latest security updates, bug fixes and feature enhancements available for your Mac—and not only will this make things run smoother, but it’ll also keep hackers out of your system!
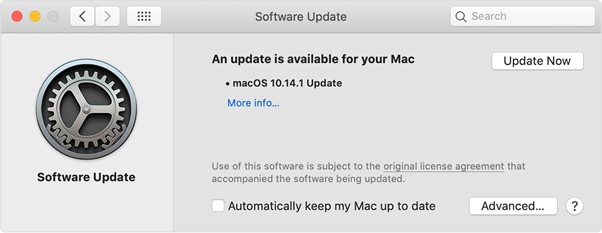
8. Choose A Different Alert Sound
- Go to System Preferences.
- Click on Notifications, and then select the app that is having trouble with alerts (like Mail or TextEdit).
- In the dropdown menu, choose “Play Sound.”
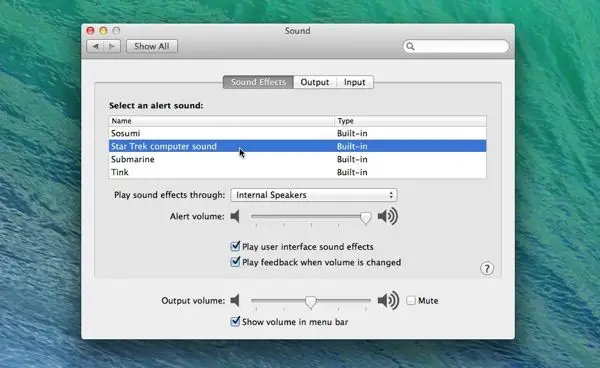
9. Close And Re-Open Apps
- If you’re experiencing a notification sound issue, your Mac is likely running slow. The best solution for this problem is to close and re-open rare apps, for example, if an app such as Google Chrome or Safari has been open for five minutes or more. If the CPU usage has increased by 20%, then it might be time to close them down, so they don’t consume all of your computer’s resources.To do this:
- Close any unneeded apps on your desktop by pressing Cmd + Tab on Windows/Cmd + Shift+Tab on macOS (see above). To re-open them later without closing them again, press Ctrl + Tab in Windows/Cmd+Shift+Tab in macOS.
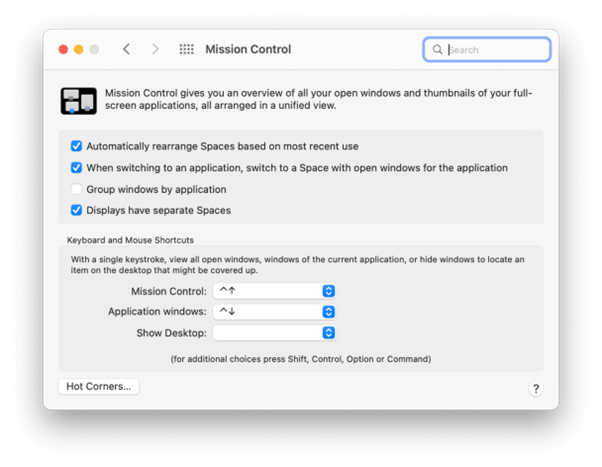
10. Make Sure That You Have Allowed Notifications For The App That Is Having Trouble With Alerts
- Make sure that you have allowed notifications for the app that is having trouble with alerts.
- Check your general settings for general information, and ensure. Check the settings for signs in the app itself (if it’s available).
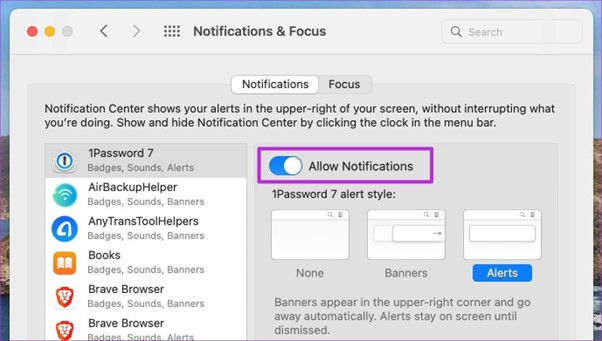
Conclusion
While there may be a few solutions that you can try on your own, we suggest contacting Apple Support. They will be able to help you troubleshoot any issues that are preventing the sound from working correctly and provide other suggestions to resolve the problem completely.