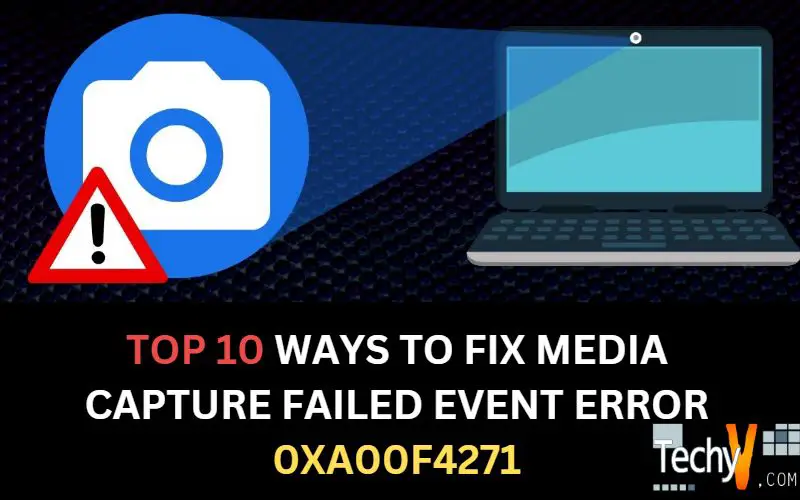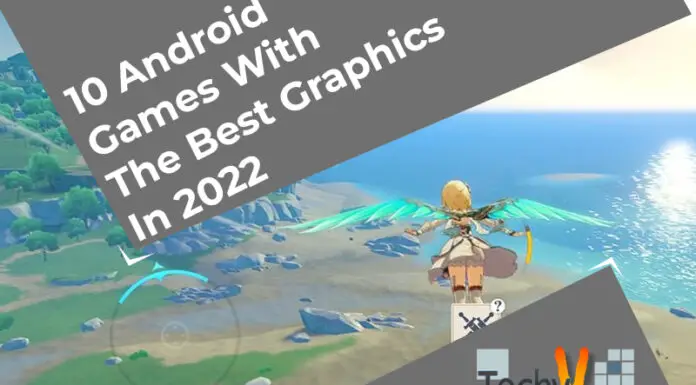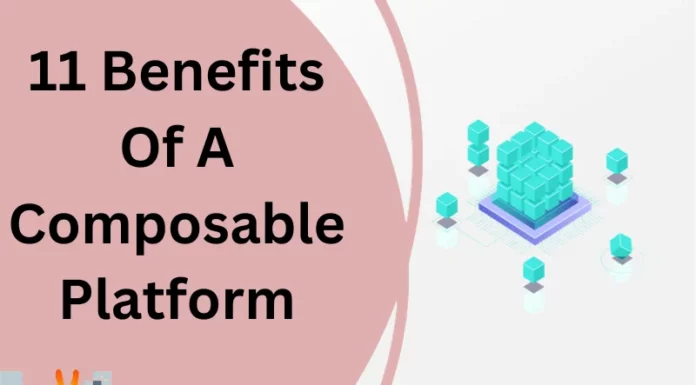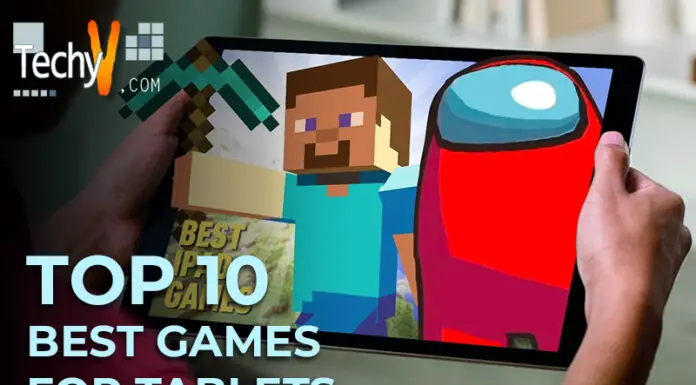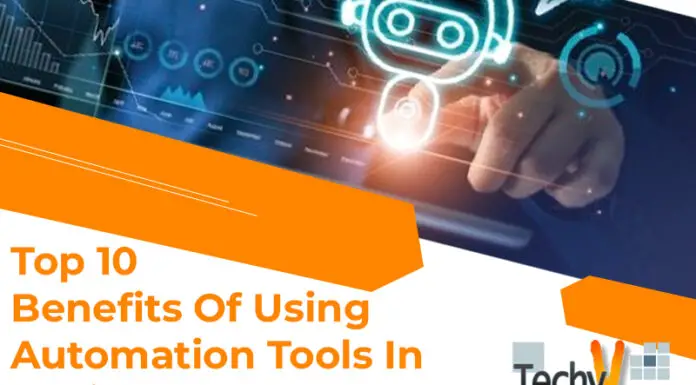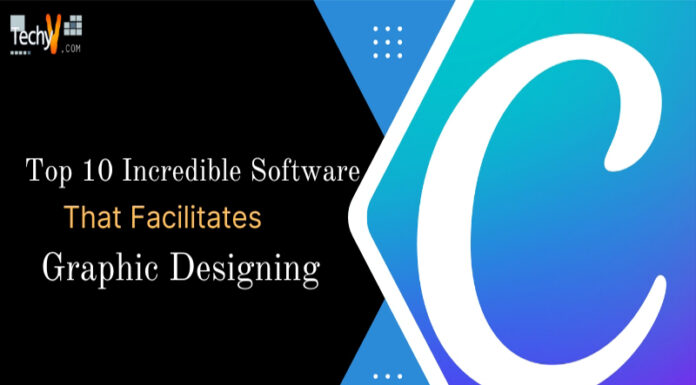If you are experiencing a Media Capture Failed event error 0xA00F4271, this article is for you. Here we will discuss fixing this error and running your system smoothly again.
1. Run The Creators Update Troubleshooter
- Search for “troubleshooter” in the search box on the Start menu and then open it.
- Run the Creators Update Troubleshooter by clicking Next and following the instructions on the screen. It will fix this issue for you!
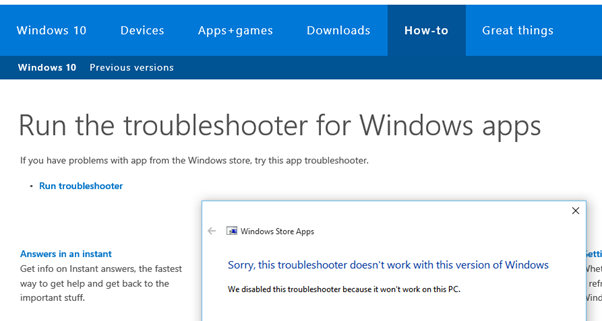
2. Update Camera Driver
If you’re having issues with your camera, it’s time to update the driver. To check for updates, open up Windows Device Manager and look under “Camera” or “Cameras and Video.” You can also download new drivers directly from Canonical (the company behind Ubuntu). However, if this doesn’t work out for whatever reason—perhaps because you don’t have access to their website—then you must use a third-party service such as Driver Genius Pro or DriverFinder Pro instead!
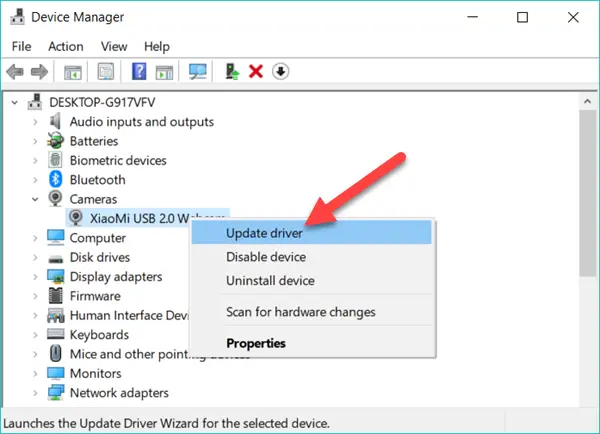
3. Change Camera Privacy Settings
- It is a common error cause and can be remedied easily by going to Settings, then Privacy, and selecting “Use Camera.” It will prevent the error from occurring again.
- Remove and Reinsert the SD Card. It is another simple fix that works for most people. Remove the SD card from your computer, then reinsert it again. It will reset the camera’s connection and may solve the problem! If you want to use the camera on your Ubuntu computer but don’t want others to see what you’re doing, then go to Privacy in System Settings and select “Enable Camera” instead of “Use Camera.”
- Try a Different Web Browser Try a Different Web Browser If you’re using a web browser that the camera, then an error message will appear and prevent you from taking photos. For example, if you try using Google Chrome on an Ubuntu system with an unsupported Canonical driver installed, this is likely to happen.
- Update Your Device Drivers Update Your Device Drivers. It is another common error cause and can be remedied easily by going to Settings, then System Updates, and selecting “Check for updates.” It will ensure that your drivers are up-to-date, which may have been causing the problem in the first place.
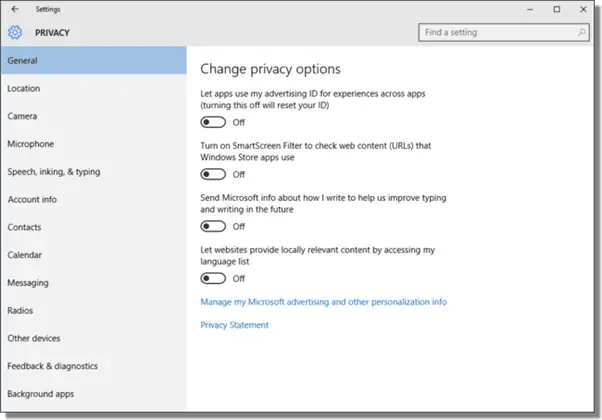
4. Update Canonical’s Software Update
- Canonical’s Software This is another common cause of the error. It will automatically update all available drivers for your camera.
- Change Group Policy Settings
- Go to the Start menu and type ‘gpedit.msc’ to open the Local Group Policy Editor.
- Go to Computer Configuration > Administrative Templates > Windows Components > Windows Media Player, double-click Prevent automatic playing of media content, and select Enabled or Disabled.
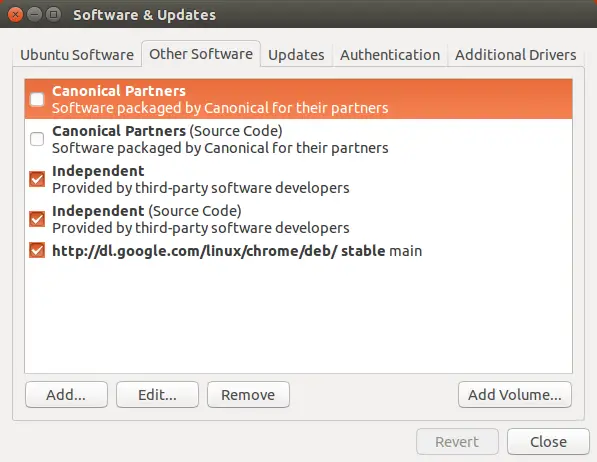
5. Disable Third-Party Antivirus Software Temporarily
If you’re not using third-party antivirus software, from your computer by following these steps:
- Press the Windows key + R to open the Run command prompt.
- In the Run command prompt, type appwiz.cpl and press Enter on your keyboard to open Control Panel > Programs and Features.
- In Programs and Features, find and select a third-party antivirus program (if any), right-click it to choose Disable / Uninstall option, or just click on Uninstall button is available under the “Programs” section of Windows 10/8/7 operating systems as shown below:
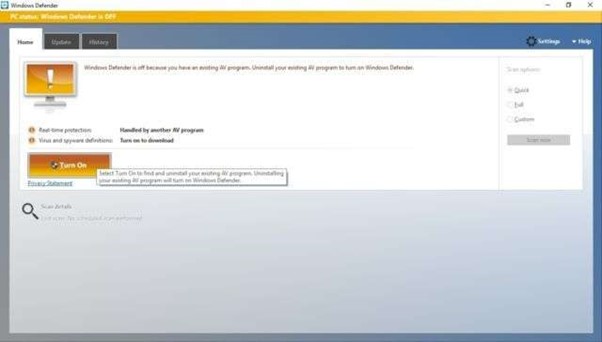
6. Change Your Bios Clock Setting
If your clock is wrong, the next step is to change it. It will reset your BIOS clock and fix the problem.
If you don’t know what UTC means or how to do this, don’t worry! There are several ways to change your BIOS clock, and each method has advantages and disadvantages. You can also reset all system settings by pressing F2 during bootup (a few minutes after turning on your computer).
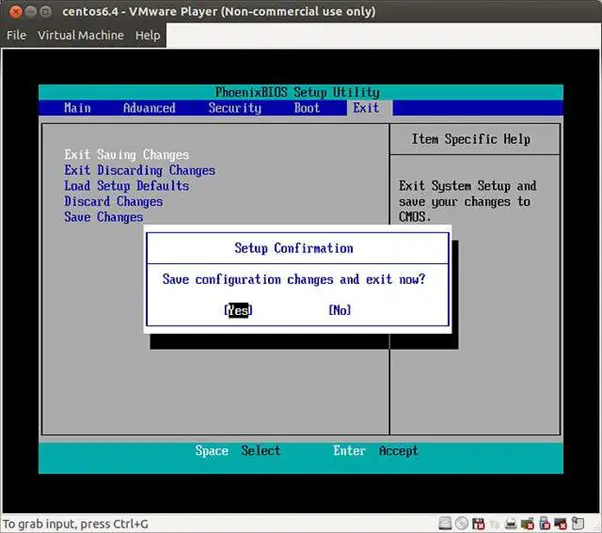
7. Disable Fast Start-Up Of Windows 10
- If you’re experiencing a Media Capture Failed error and don’t have access to the system, you can try disabling fast startup. To do this:
- Open an elevated command prompt (Right-click on Start button > Command Prompt) and type “powercfg -h off.” It will turn off fast startup for all users on your computer.
- Type “powercfg -h enable.” After restarting their PCs or laptops, it should turn it back on for all users again.
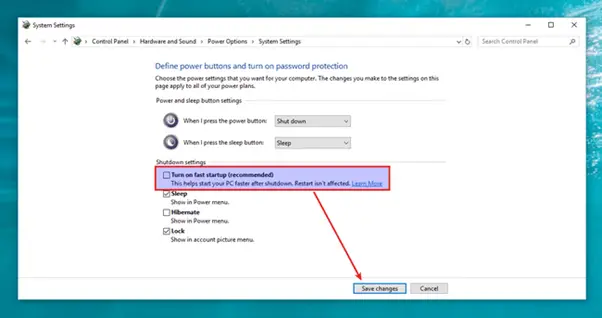
8. Install The Latest Windows Updates
If you are using Windows 10, then it is recommended that you install the latest updates. Go to Settings > Update & security > Windows Update to check for updates.
If your computer is on a version of Windows other than 10, check for updates available.
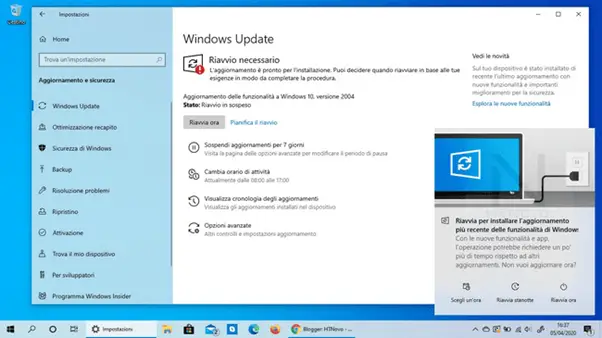
9. Reset Windows
If none of the above solutions worked and you’re still experiencing a Media Capture Failed event error 0xA00F4271, you should try resetting Windows. It will restore your computer to its previous state and remove any issues that may be causing this issue in the future. Before doing so, back up all your files, as they might be lost when resetting Windows.
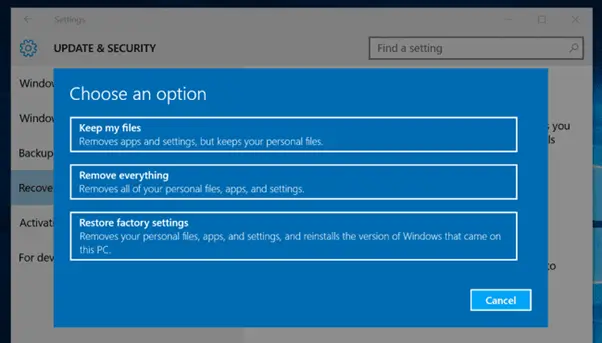
10. Doing A System Restore
Restoring your computer to a date you know work is the best way to fix this issue. It can also be using the System Restore function on your PC.
Go to Start > All Programs > Accessories > System Tools > System Restore,
then follow these steps
1) Select a restore date that’s before today’s date (if possible). If not, select one at least six weeks before today’s date.
2) Click Next when prompted.
3) Click Finish when prompted.
4) Wait for Windows 10 to finish restoring your computer again
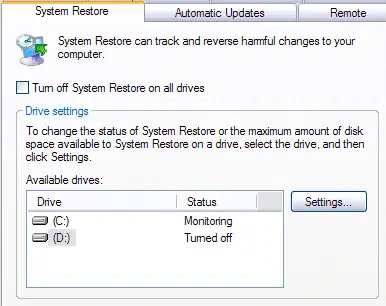
Conclusion
If you’re still having trouble with Media Capture Failed Event Error 0xA00F4271, these steps should help. If none of them work, we recommend that you contact Microsoft and find out which Windows Update is causing this issue.