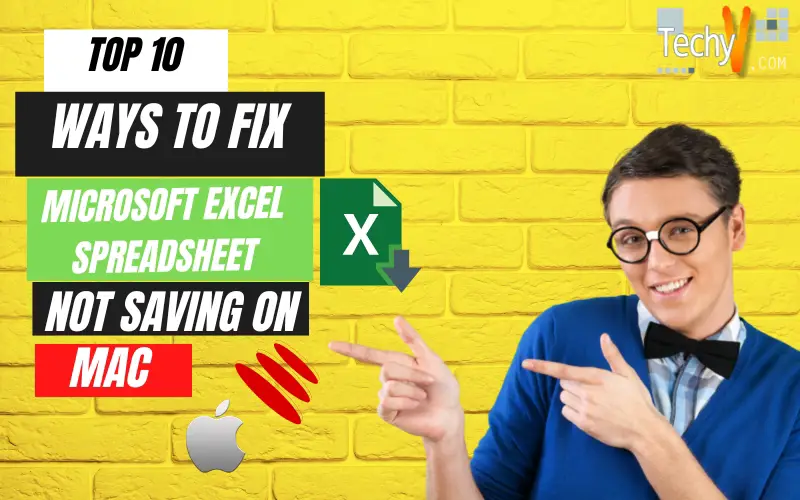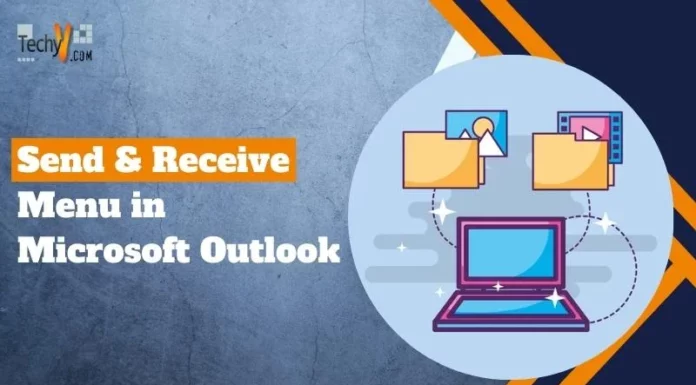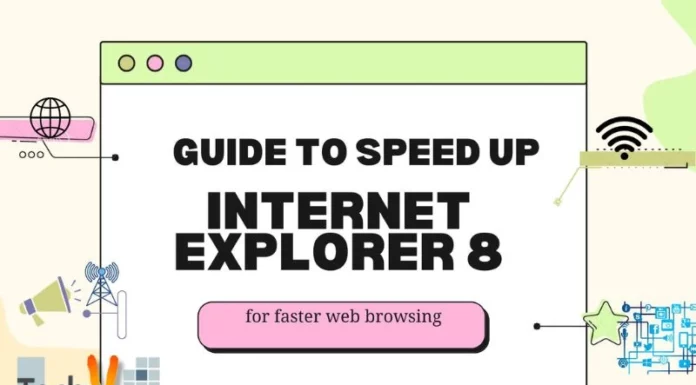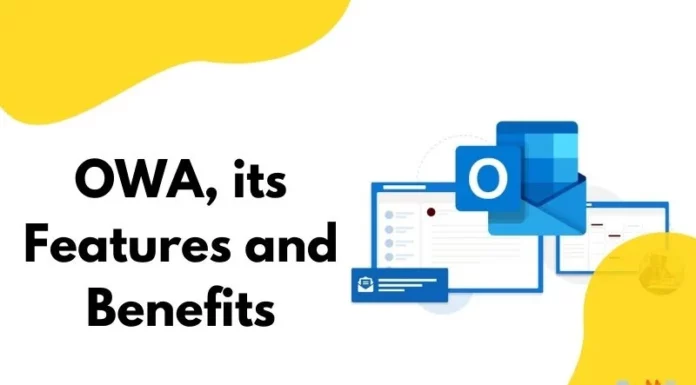If you’re using Microsoft Excel on Mac and want to ensure that your spreadsheets are saving correctly, then this article is for you. In it, we’ll show you the top 10 ways to fix Microsoft Excel spreadsheets not saving on Mac.
1. Try Another Format
If you’re saving your spreadsheet in the .xls format, try using a different version of Microsoft Excel or another program to keep your work. The problem is with your computer and not with Excel itself.
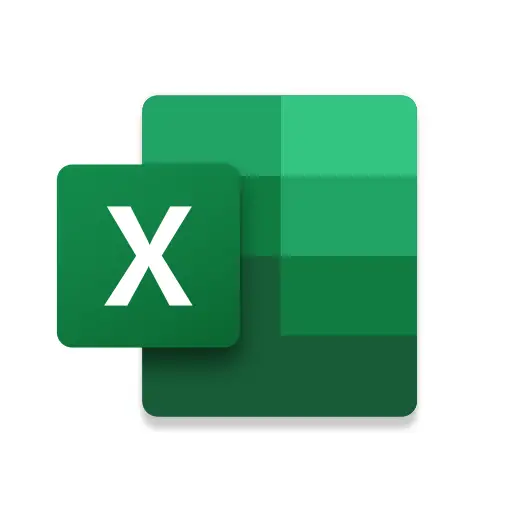
2. Try Another Computer Operating System (OS)
If you’re using an OS other than Mac OS X 10.11 on a desktop Mac computer, try installing it again on your system before trying anything else.
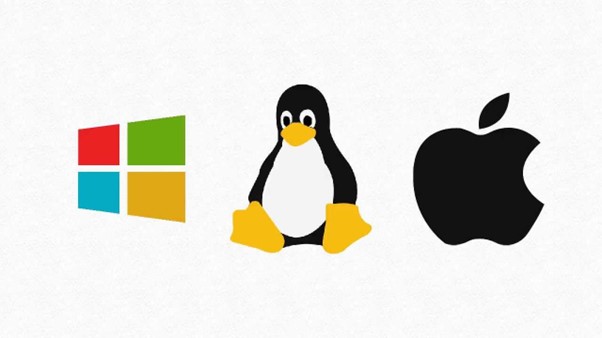
3. Use A Different Application
- If opening the file in Microsoft Excel, try opening it in Google Sheets. If that doesn’t work, go back to Excel and try again.
- If all else fails and your spreadsheet is still not saving correctly on Mac, then some other things might be causing this issue as well:
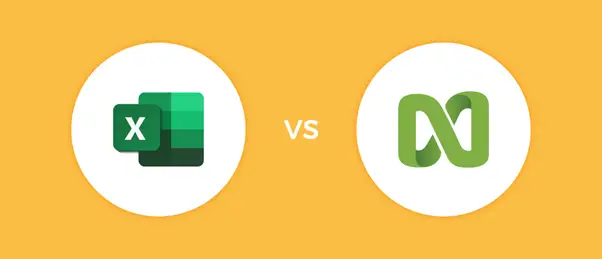
4. Take Control Of The File Name
- One of the most common causes of Excel not saving is that you need to keep a file in the wrong folder.
- To ensure you save your spreadsheet correctly, open up the file in question and look at its name in the title bar. If it says something like “My Spreadsheet” or “Untitled Accounting Spreadsheet,” it’s probably not saving properly because these files don’t belong in any specific location on your hard drive. Instead, they should come into one of two places.
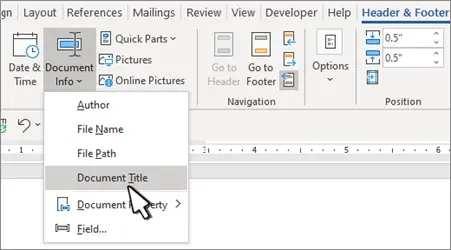
5. Make Sure You’ve Locked Up The File
Once you’ve confirmed that Excel isn’t saving and is not corrupting your data, you can lock the file. To do this: Click on the Lock icon at the top right of your spreadsheet window. It will cause an X to appear over each cell in that column or row, which means they cannot be changed by anyone else until they unlock them (or close their workbook).
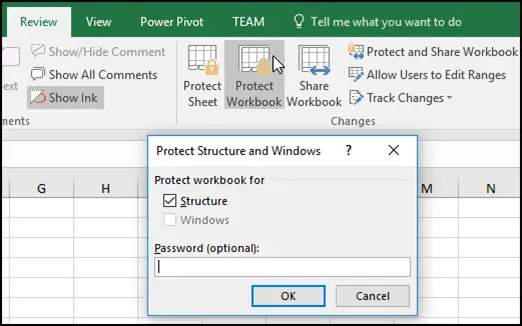
6. Keep Your Mac And Windows Platforms On The Same Version Of Microsoft Office
If you are using different versions of Microsoft Office on your Mac and Windows platforms, saving documents may take time and effort. The following tips will help:
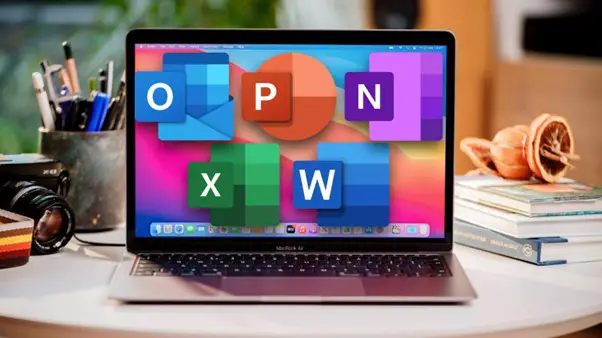
7. Clear Out Your Mac’s Trash Can, Then Empty It Again
- You can clear your Mac’s trash can in a few simple steps. To do this, open the Finder on your Mac and go to “Go”> “Go to folder.”
- On Windows 10: Press Windows + R (or Start button) and type in %APPDATA%\Microsoft\Windows\Temporary Internet Files. In older versions of Windows, it may look like this instead: Go>Find files>Now search for. It will take you straight to any downloaded files on your computer–including Excel spreadsheets!
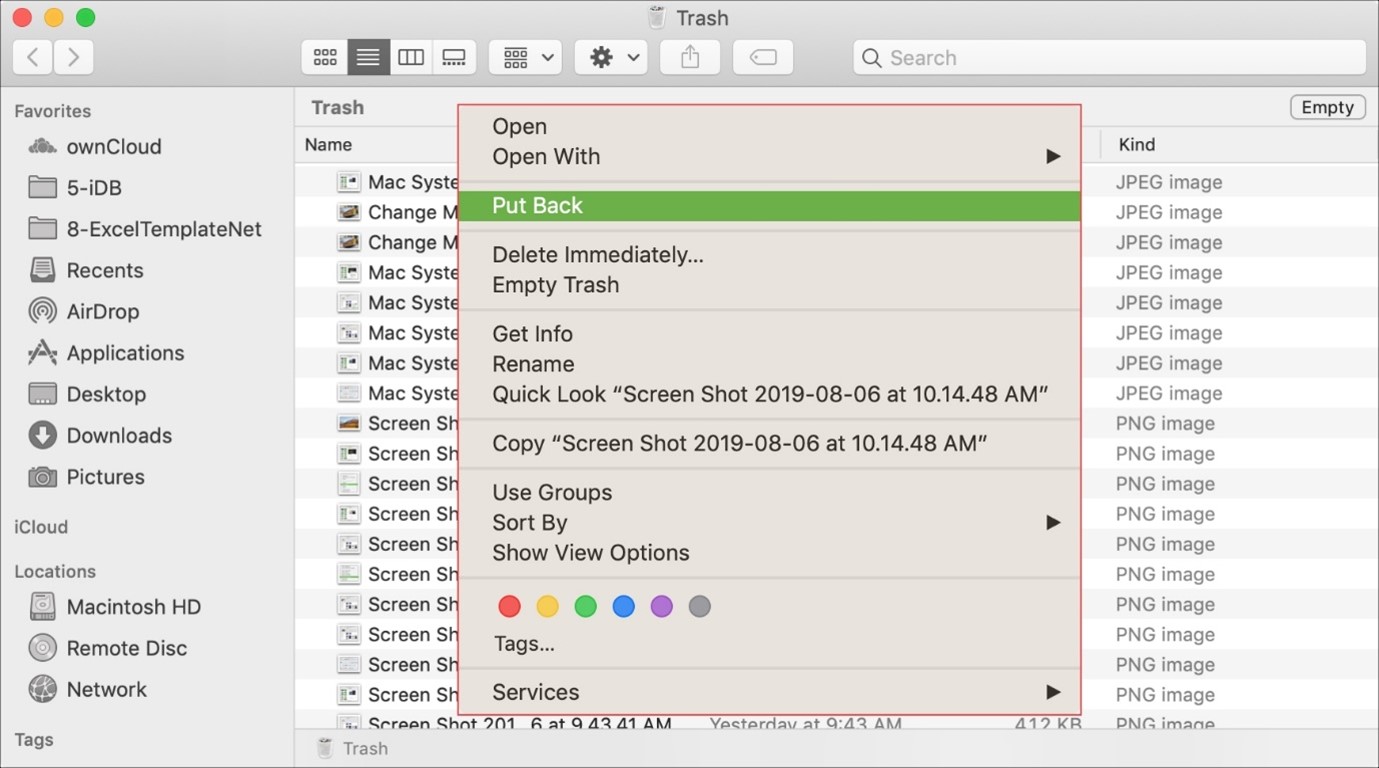
8. Re-Install Microsoft Office On Your Mac
- The office comprises Word, Excel, PowerPoint, and Outlook.
- Microsoft Office supports Mac and Windows. It is also accessible online for browser-enabled devices.
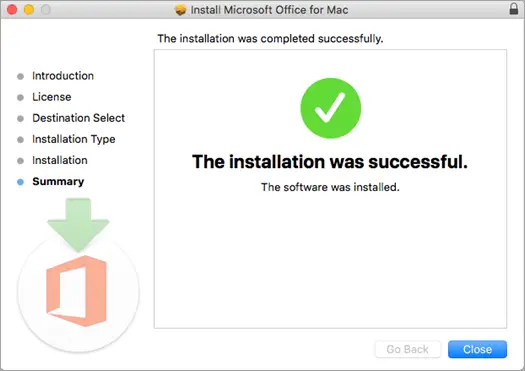
9. Open Excel On The Desktop
If you are using the Excel app version, open it on the desktop. If you’re using the web version, go to the website and open a file on your computer.
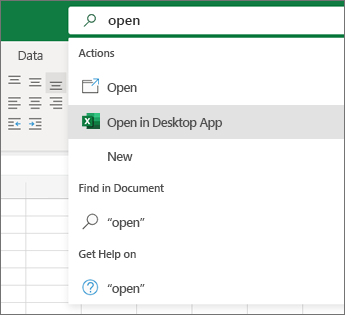
10. Check If You Have Enough Disk Space
If you’re using Excel for your business, checking if the disk space is enough is essential. If the file size of a spreadsheet exceeds 1 MB, then there could be some issues with performance and compatibility.
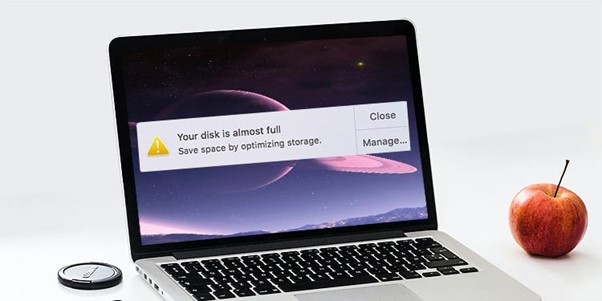
Conclusion
While this might seem like a lot of trouble, it’s a pretty easy fix. Once you know what is causing your Excel spreadsheet not to save on Mac, then you can quickly fix the problem. If none of these solutions work out for you, we recommend contacting Microsoft Support at 1-800-MICROSOFT (M) or 1-800-642-7676 (TTY) to get help with your issue.