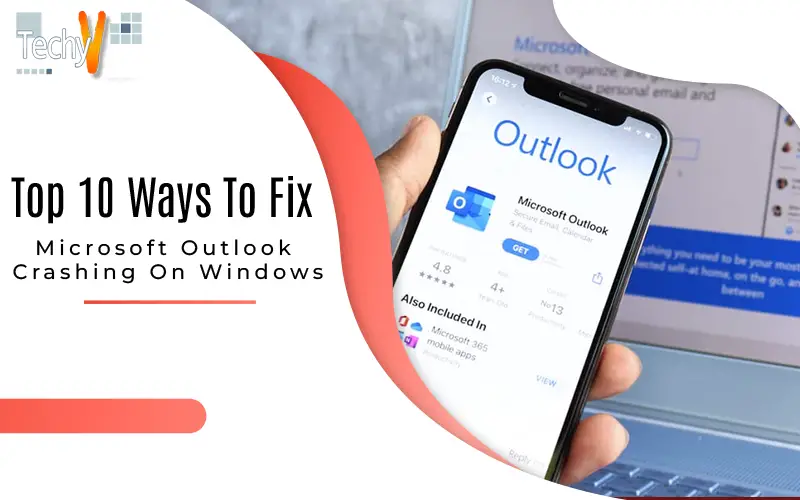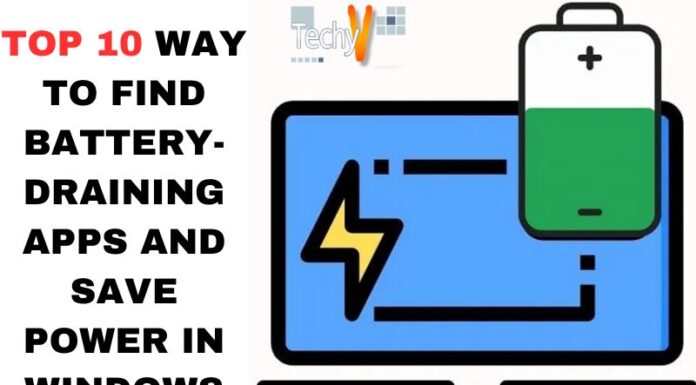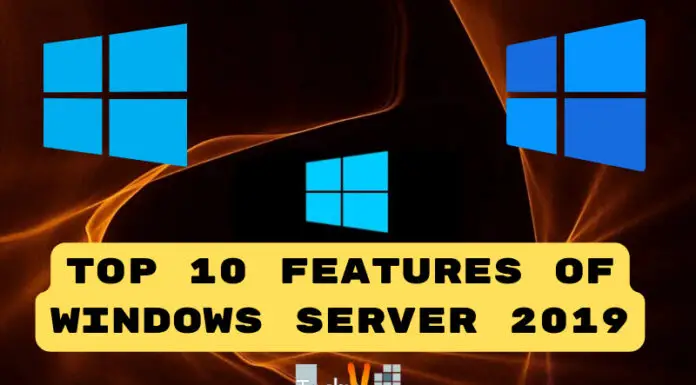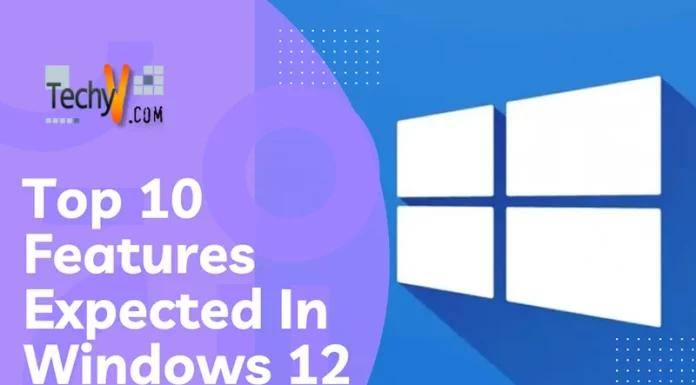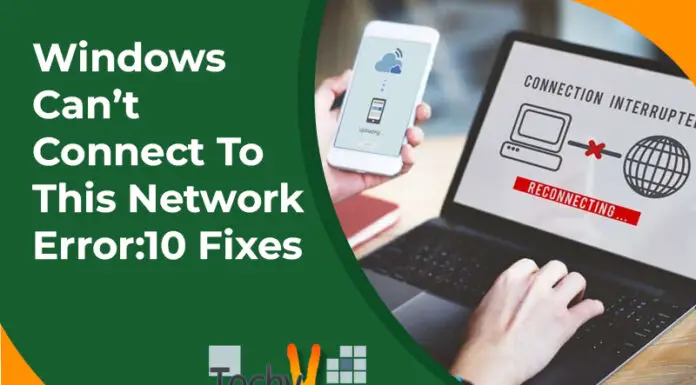Millions of Windows and macOS users use Outlook. It’s also one of the most commonly-affected applications regarding crashes. The good news is that you can repair these difficulties and resume using Outlook! This article will cover ten different options for improving Microsoft Outlook crashing on Windows 10 PC.
1. Disable The Recent Files Feature In Outlook
Start by opening the Registry Editor (regedit). HKEY CURRENT USER\Software\Microsoft\Office\15\Outlook—right-click “Recent Files” and choose “Modify.” It will open a window where you can disable or enable this feature for your account settings (if it isn’t already disabled).
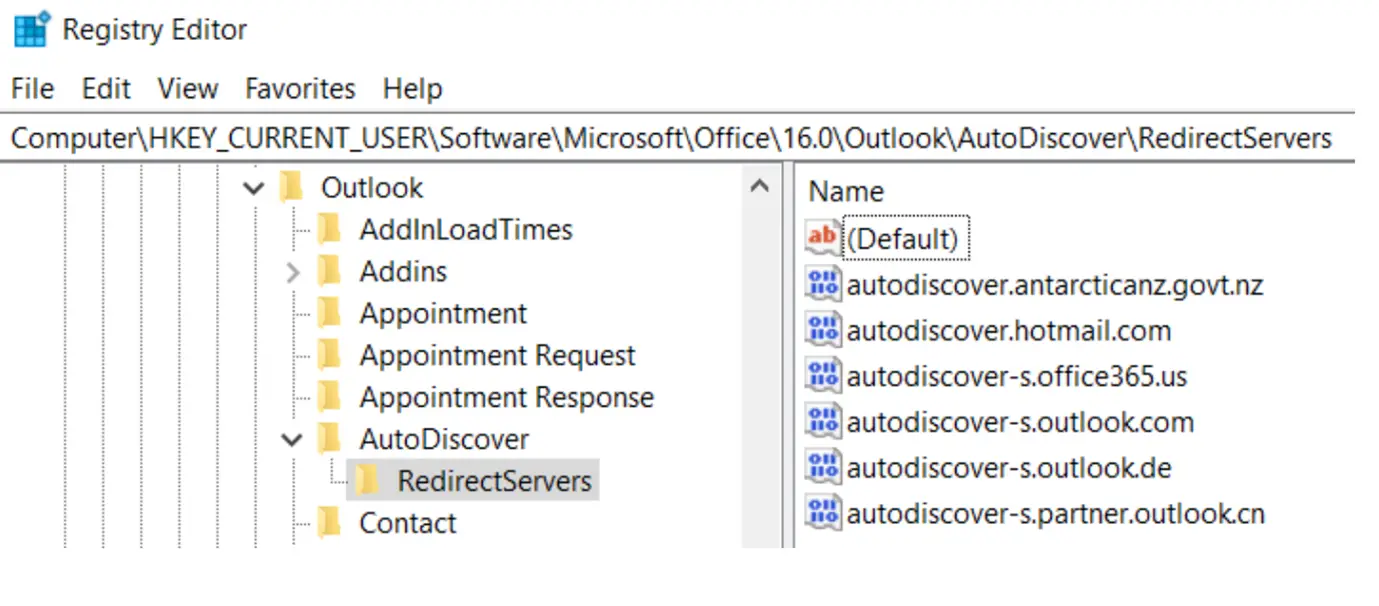
2. Clear the Recycle Bin In Windows 10
To clear the Recycle Bin, follow these steps: Click on the Recycle Bin icon in your taskbar or Start menu. Click on Empty Recycle Bin. If you want to empty this folder after opening it, click Yes to confirm opening it.
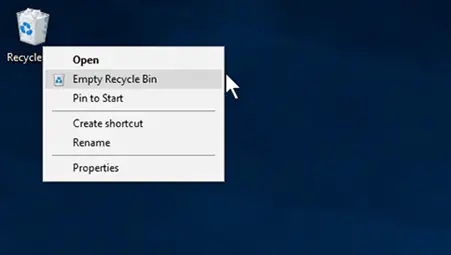
3. Turn Off Autopilot And Autocorrect In Outlook
If you are experiencing a crashing issue with Microsoft Outlook, it can be fixed by turning off Autopilot and Autocorrect.
To turn off Autopilot and Autocorrect in Outlook:
- Open your email app on your computer or mobile device and click the New Email button. In the “To” field, type the address.
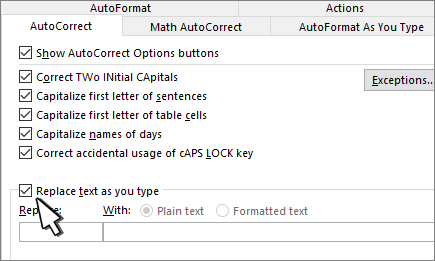
4. Apply A Microsoft Fix For Outlook Crashes
Microsoft has released a fix for Outlook crashes. The spot involves running a registry cleanup utility.
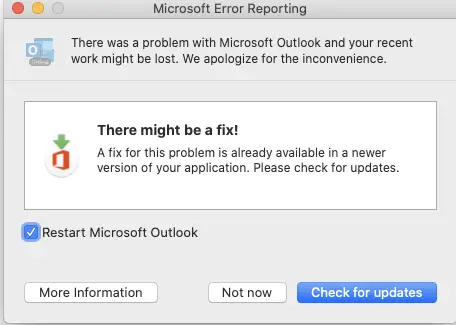
5. Run A Registry Cleanup On Your PC
A registry cleaner can help you fix Microsoft Outlook Crashing on Windows 10, 7, and 8.1. It cleans the registry so that it is more efficient for your computer to run smoothly. It will help prevent future crashes and ensure you don’t have any problems with Outlook crashing again!
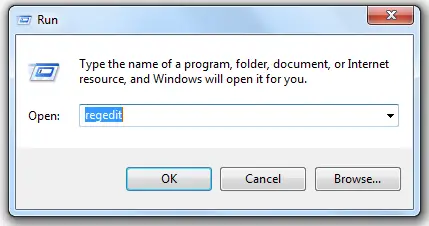
6. Update Your Office Version
If you need help with an earlier version of Microsoft Outlook, upgrade your Office.
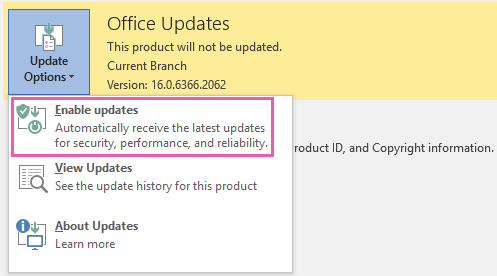
7. Disable All Add-Ins To Outlook
To stop the crashing, you’ll need to disable all add-ins in Outlook. It includes RSS feeds and calendars stored on another computer or device and synced into your inbox. To do this:
Click on the gear symbol in the upper right-hand corner of your screen (or use Search). From this drop-down menu list, choose Mail, Contacts, and Calendars. To access the more advanced features, go to the “Manage add-ins” portion of the menu.
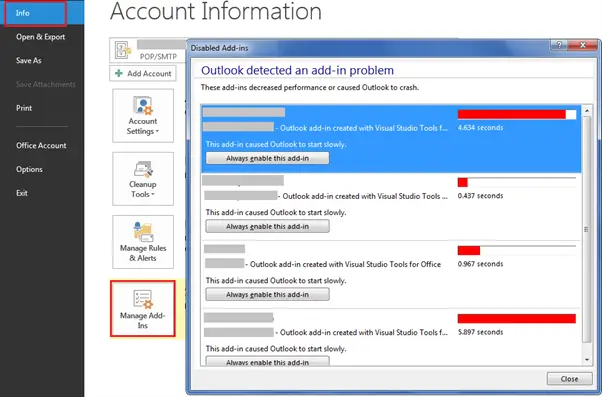
8. Disable Microsoft Outlook Crashing on Windows 10
Open the Start menu, type ‘Task Manager‘ in the search box, and then press Enter when you see it appear on your screen. When Task Manager opens, click on the Startup tab if not selected by default; otherwise, click here to open it up immediately (you might need to scroll down).
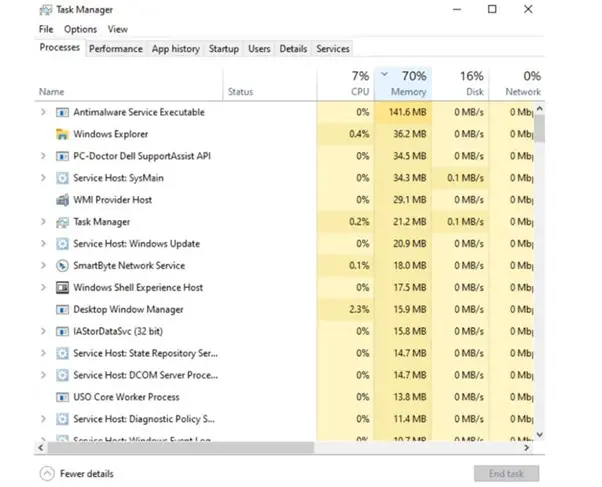
9. Try Uninstalling It And Installing It Again
- If you’re still having problems, try uninstalling and reinstalling the program. It is a standard solution to many issues, so it’s worth a shot if you’re not rushing to get back on track.
- If that doesn’t work, contact Microsoft support for your issue.
- Try Uninstalling It And Installing It Again
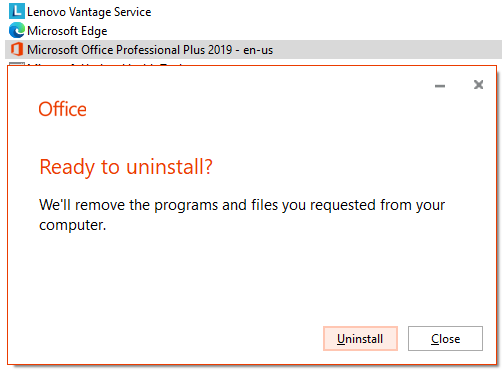
10. Perform A System Scan
You can run a system scan with antivirus software to fix a crashing Microsoft Outlook. It is the most basic and recommended way to do it. The best thing about running such scans on your computer is that they will detect all sorts of malware, such as viruses, Trojans, and spyware. If any infections are present on your computer, they will automatically be removed from the system before anything else happens.
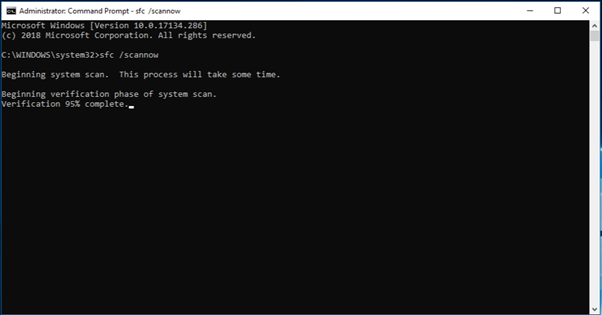
Conclusion
If none of the preceding methods were successful, your next option is to remove and reinstall Outlook. If that doesn’t work, try performing a system scan to see if any malware has infected your PC.