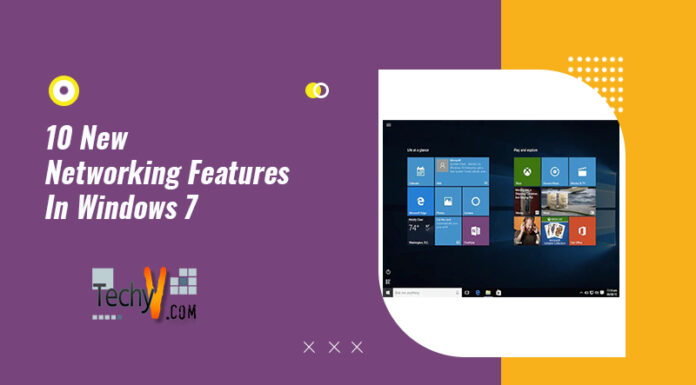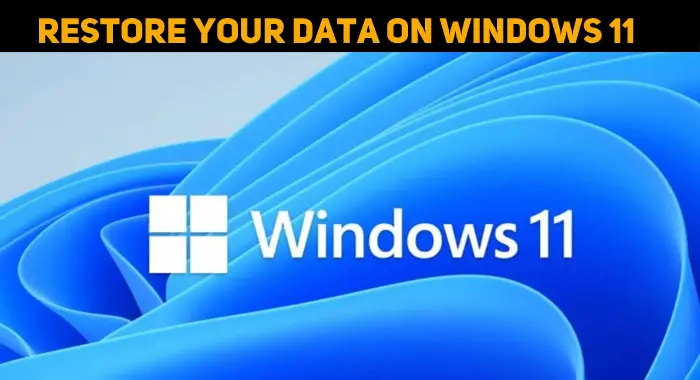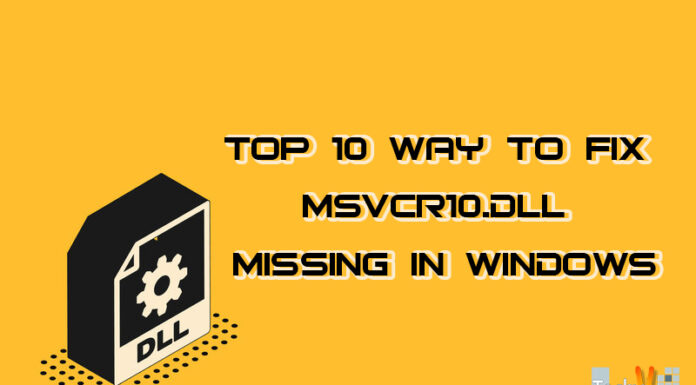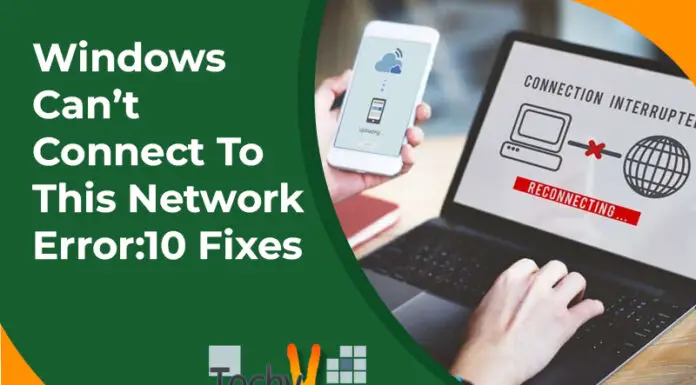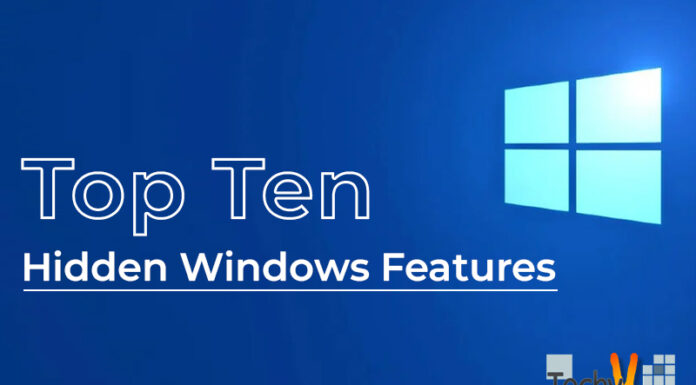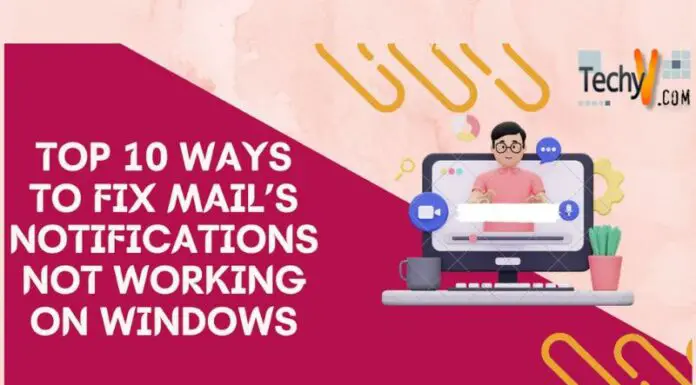Although Windows 10 is already a great OS, it still has room for improvement. One standard Windows 10 issue is its sluggish boot time. There are many potential causes, and it’s typically not a good idea to attempt to solve them independently.
1. Optimize Boot Manager
The first thing that runs when you turn on your computer is the Boot Manager. It’s responsible for starting up all of the programs, drivers, and services that make up Windows 10.
The boot manager is part of the BIOS (basic input/output system), which controls how your computer starts up, including whether or not it should begin loading an operating system from disk. The UEFI firmware layer sits above this and manages how all of these things work together; if one part goes wrong with its implementation, then everything else will suffer too!
For Windows 10 to start correctly after rebooting, it needs access to some files within its partition to configure itself correctly before launching into operation mode. Otherwise, there won’t be any way for you as an end user either! That is why we recommend cleaning out old entries when installing new software versions designed around removing them beforehand instead.”
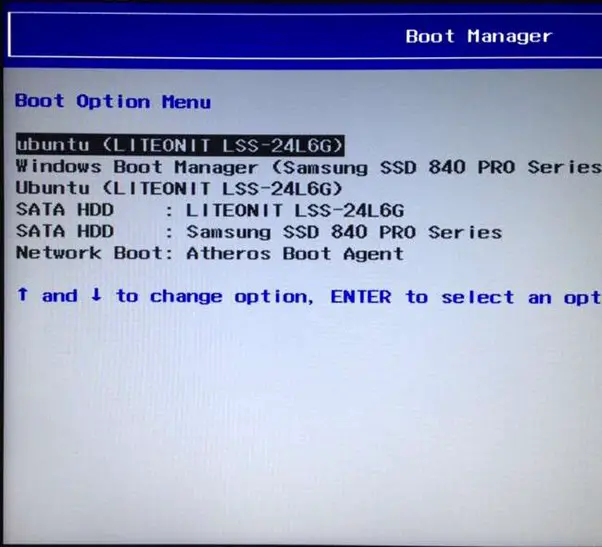
2. Optimize Boot Configuration Data
Boot Configuration Data is a collection of settings. It includes the boot manager, system files, and drivers. If any of these are corrupted or missing, Windows will not load properly. You can fix this by running the command prompt:
- Type “bootcfg /rebuild”
- Rebuild your BCD store by typing “bcdboot C:\Windows /l en-us /s x:\\temp\windows\system32\winload.exe”
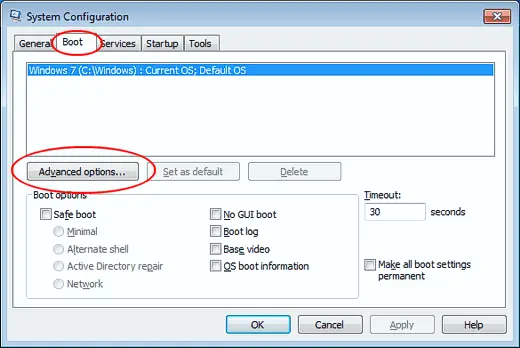
3. Disable Startup Programs
You’ll need to disable startup programs to fix slow boot times in Windows 10. Startup programs can slow down the computer’s boot time and take up a lot of memory, so they mustn’t run when your computer starts up.
To start, go into the Control Panel and click “System.” Under “Startup Programs,” select “Turn off all startup programs.” It will stop any programs from starting when you turn on your computer or restart it after making changes (like installing software).
Next, go back into the Control Panel and under System settings for your PC/Laptop/Tablet device:
Devices & Printers > Apps on Dock > Turn Off All Applications In App Drawer > Allowed Applications Tab > Select No Apps From App Drawer When Running In Full-Screen Mode – And Then Hit Apply Changes Once You’ve Saved Them.
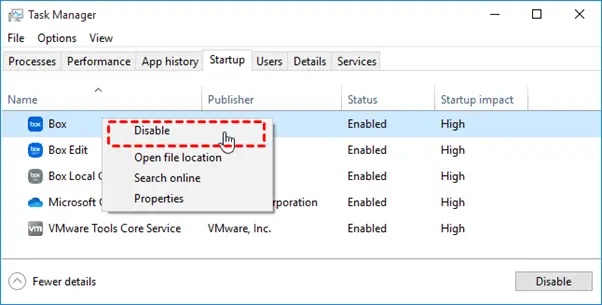
4. Configure BIOS And UEFI Settings
- Change the default to boot from the hard drive first.
- Set the boot password
- Configure your BIOS or UEFI settings
- Please change the default setting for booting from CD/DVD to USB so that you can access it more easily when you need it
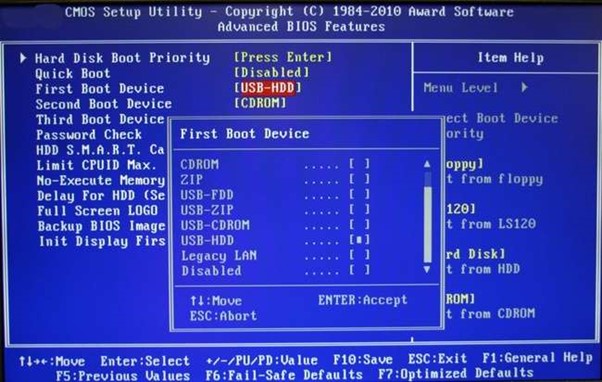
5. Hibernate Mode Off
Hibernate mode is a slower way to save your computer’s state than sleep mode, but it can be helpful if you are not using it for a long time. Before switching to hibernate mode, make sure that no programs are running in the background, or else they may take up resources that could otherwise go toward saving your hard drive’s contents.
Hibernate mode uses less power than sleep mode. It saves the state of all open windows on the screen and any available documents and applications in memory so that when Windows restarts again later, everything will be ready for use immediately upon booting up again!
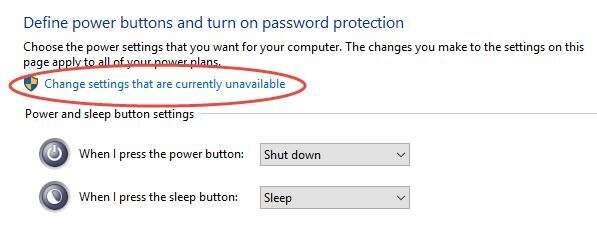
6. Delayed Start For Services
If you’re experiencing slow boot times, some of the services on your system are taking too long to start. Services are programs run at startup and can take up valuable system resources.
To Fix This Problem:
- Open Control Panel > Programs > Uninstall a program. Search for “services” in the list and uninstall any items related to services;
- In the Start Menu search box, type “services” (no quotes). In the results pane, right-click on each service and select Properties from the menu above it – make sure that Start-up Type is set to Manual instead of Automatic so we can manually start them when the computer starts up again after restarting it!
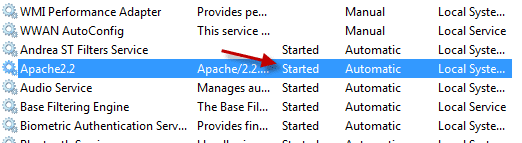
7. Check For Programs Running In Background
- Open the Task Manager by pressing Windows+R, typing taskmgr, and then clicking OK to launch it.
- Click on the Startup tab to see all your running programs, including those not needed at startup (if you don’t know what this means, read on).
- You can uncheck any items in this list you don’t want when Windows boots up or restart your computer if necessary (if you’re unsure how to do this, refer back to step 2).
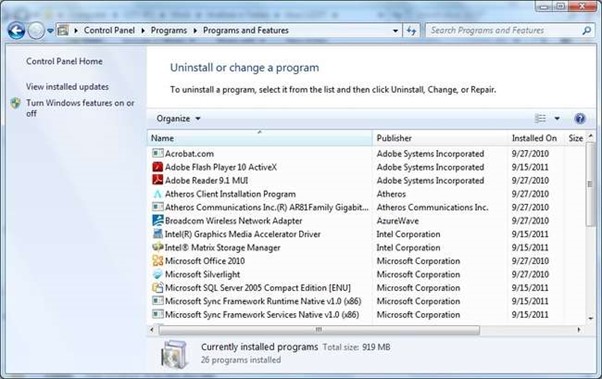
8. Clean Up Startup Disk
- Delete files and apps you don’t use.
- Delete files that are no longer needed.
- Remove temporary files.
- Remove cookies and other browser data, which can slow down your system by keeping track of what you do on the computer (which includes websites visited). It includes browsing history, bookmarks, open tabs, and even downloads! Note: This step is not required if you are using Chrome or Firefox only, but it is recommended for all browsers because Google Chrome uses less RAM than other browsers when storing logs from its cache manager.*
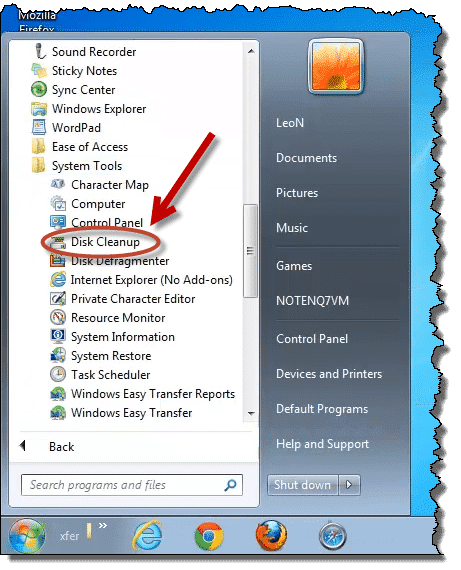
9. Upgrade Booting Hardware
- Replace your hard drive. It’s conceivable that your computer’s hard disc has failed if you’ve been using Windows 10 for an extended period. You’ll need to take apart your computer’s case and remove any other internal components before replacing the old one with a new one.
- Upgrade RAM. If you’re experiencing slow boot times, upgrading RAM might help speed things up again because it in less space without affecting performance too much (although there will still be some lag).
- Replace CPU processor socket with newer one if necessary: This could include changing out an AMD processor over Intel one—if using an AMD chip in place of an Intel one doesn’t improve performance enough, consider upgrading both!
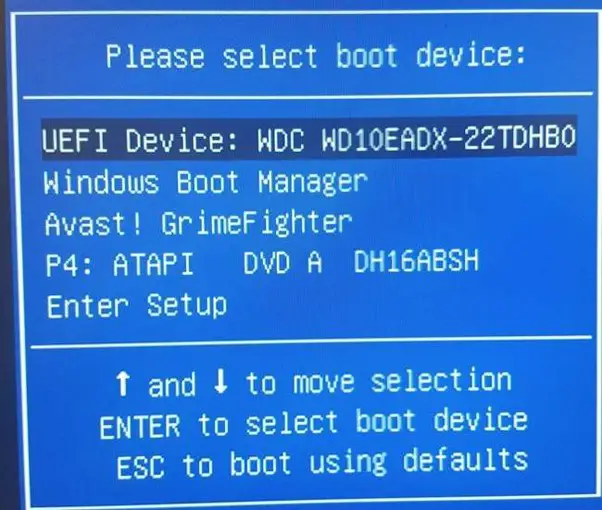
10. Reinstall Windows 10 OS
If you have a slow boot time, try reinstalling Windows 10. If you’re using an older version of Windows, such as Windows 7 or 8.1, the easiest way to restore your computer’s factory settings is by using the Reset function in Settings > Update & Security > Recovery. It will automatically reset all applications and drivers back to their original state with no data loss or reformatting required (but keep in mind that this will also delete any personal files).
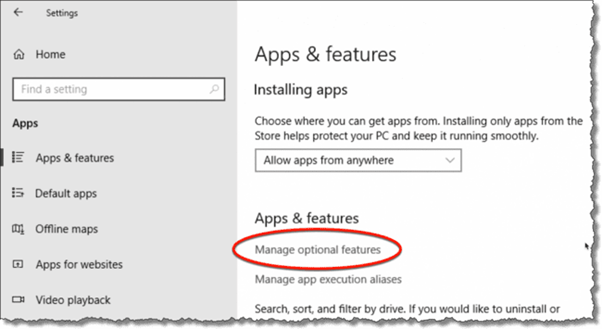
Conclusion
Hopefully, this article has helped you fix your slow boot times. If you need help with the solutions above, try updating your BIOS and UEFI settings to see if that helps. You can also check for programs running in the background and clean up the startup disk.
Hopefully, this article has helped you fix your slow boot times. If you need help with the solutions above, try updating your BIOS and UEFI settings to see if that helps. You can also check for programs running in the background and clean up the startup disk.