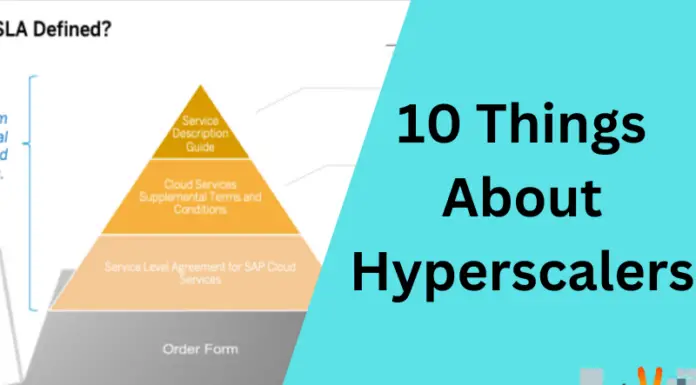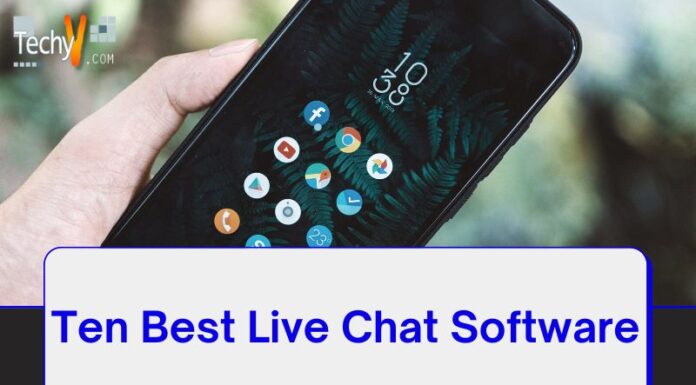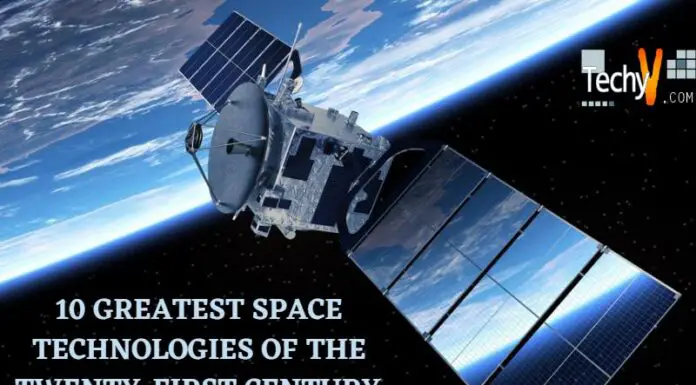If you have recently started using Google Drive, you may have noticed that it’s not syncing on Windows. Here we discuss some of the most common reasons why your files are not on Google Drive and what you can do to fix them.
1. Temporarily Disable Windows Defender
- If you’re using Windows Defender and it’s not working with Google Drive, try temporarily disabling it.
- Right-click on the Start button in the lower-left corner of your screen and select “Control Panel.
- In Control Panel, choose Windows Defender from that menu on the left side of your desktop (or click here if you don’t see this option).
- Click “Change settings” when prompted by UAC (User Account Control) to allow changes to this computer at this time; then click OK when prompted by UAC again later to continue making changes.
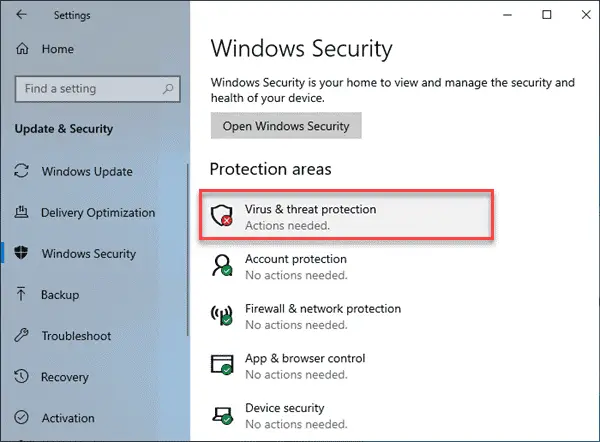
2. Update Google Drive
- Go to https://drive.google.com/drive/settings and check for updates.
- If an update is available, click the “Update” button and follow the onscreen instructions to complete the update.
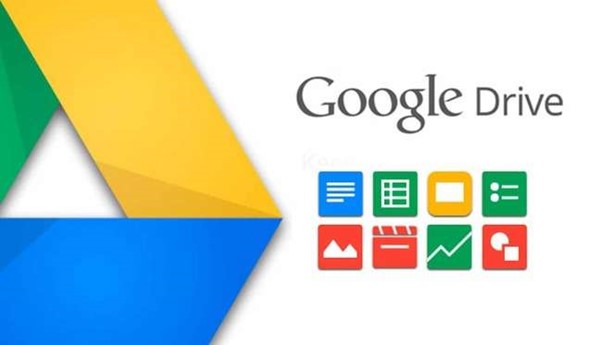
3. Run The Google Drive Troubleshooter
- The Google Drive Troubleshooter is a tool that helps you fix issues with Google Drive. If you can run the troubleshooter, it will check for any potential problems.
- Once you have run the drive troubleshooter and get an error message like “Drive is not available at this time,” there are several things we recommend trying:
- Clear your cache and cookies (if possible)
- Reinstall your browser or other programs that may be blocking access to Google Drive
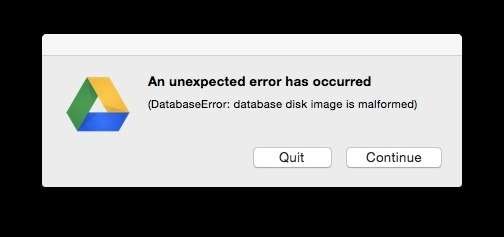
4. Clear Browser Cache
- Type chrome://settings in the address bar.
- Click “Show advanced settings and clear cache.”
- Click OK when prompted if you’re sure about your action and select everything from this list: Temporary Internet files, Download history (both saved downloads), Web search history, and Cookies & site data.
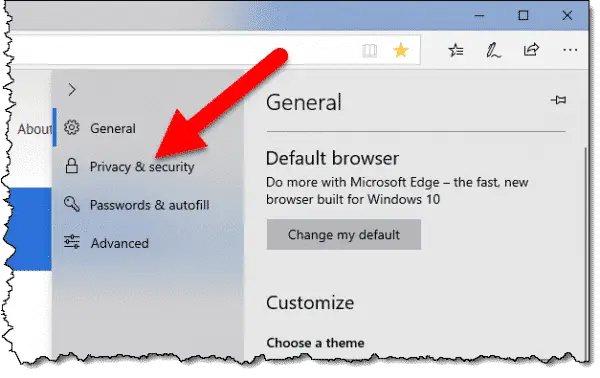
5. Temporarily Disable Your Anti-Virus Software
If you’ve already tried the other solutions, it’s time to try something else. First, restart your computer and reopen Google Drive. If that doesn’t work, try opening Google Drive in a different browser (like Chrome or Safari).

6. Reset The “Google Drive” Folder Location
- To reset the “Google Drive” folder location, follow these steps:
- Go to your Google Drive folder in Windows Explorer (or File Explorer).
- Right-click on the Google Drive icon and select “Properties.”
- Click on “Location” under the General tab of ‘Properties Window.’
- In the Location Information section “Default Folder Location,” where you can select another location for your documents like C:\Users\*username*
- if that doesn’t work, choose Local Disk (C:) instead but make sure these drives are connected by using appropriate cables so that files can be shared between them easily without any hassle!
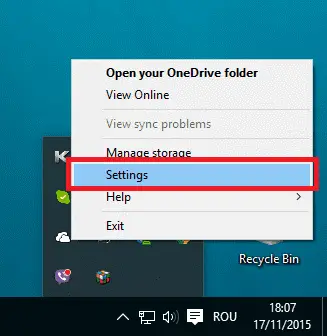
7. Stop Windows From Locking Your Onedrive Files
To stop Windows from locking your OneDrive files, go to the Privacy settings on your computer and find the option to “Lock Drive. Then restart your computer so that it can take effect. Next time you open Google Drive, click on “More Settings” under File Management at the bottom of each page and then uncheck “Use My Digital Photos” or whatever feature you want to disable (if there is more than one).
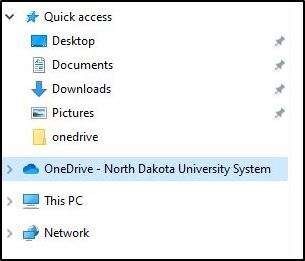
8. Add Google Drive To The Antivirus Exclusion List
- If you’ve got a copy of Windows 10, you can add Google Drive to the anti-virus exclusion list.
- To do so, open Settings > Security and Privacy > Virus & threat protection and look for “Windows Defender Antivirus signature update” on the left side menu. Click Edit next to this option.
- In the new window that opens up (it will say “Signature Updates” in big letters), click Advanced options at the top right corner of your screen and then select Notifications from here on out. From there, scroll down until you reach the Exclusions under the Protections category on both lists—you want to add any exclusions that aren’t already present in both lists!
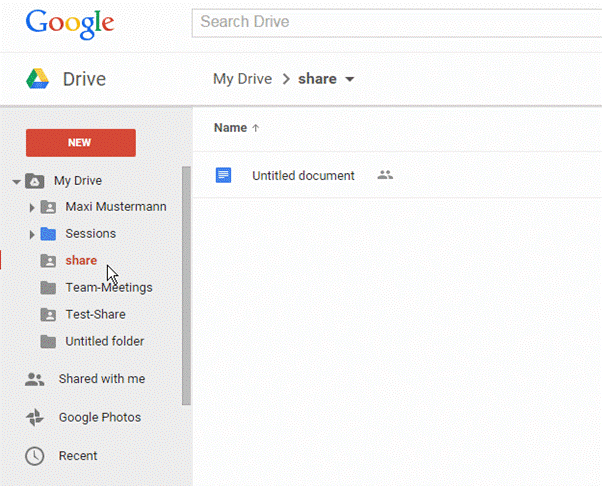
9. Disable Proxy Settings
- If you’re having trouble syncing with Google Drive, it could be because of proxy settings. To check if this is the case, open your Google Chrome browser and type “chrome://settings” into the address bar.
- Once you get there, click on Advanced Settings at the top right of your screen and then find “Network” in the list of options available for configuration. If necessary, you can also use any other search engine to find this setting (e.g., “chrome://settings/network/”). On Windows 10 machines, this setting will usually already be by default; however, if it isn’t, then go ahead and disable it here before fixing any other issues that may arise from having it active (if any).
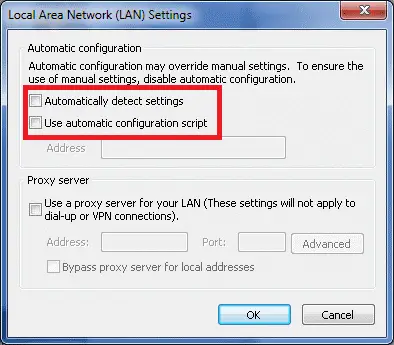
10. Check If You Have Enough Space On Your Hard Drive
- If you need help syncing your Google Drive files, it may be because you need more space on your hard Drive. To check if this is the case for you, follow these steps:
- Open up, File Explorer. It will open up a new window where all of your files and folders are in alphabetical order.
- Click on the left pane (or click “Computer” if using Windows 10) and then select “This PC” from there to bring up another window that lists all of the drives connected to your computer (such as internal hard drives or external ones).
- Find where it says there needs to be more space available for creating new folders within Drive
- if there isn’t any mention of additional storage space before continuing with this process.
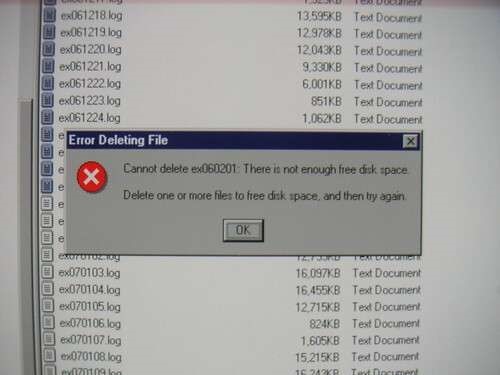
Conclusion
If you have any other ideas, please leave a comment below. There are many more ways to fix this issue for Windows users, so if I missed something or got anything wrong in my research, please let me know!