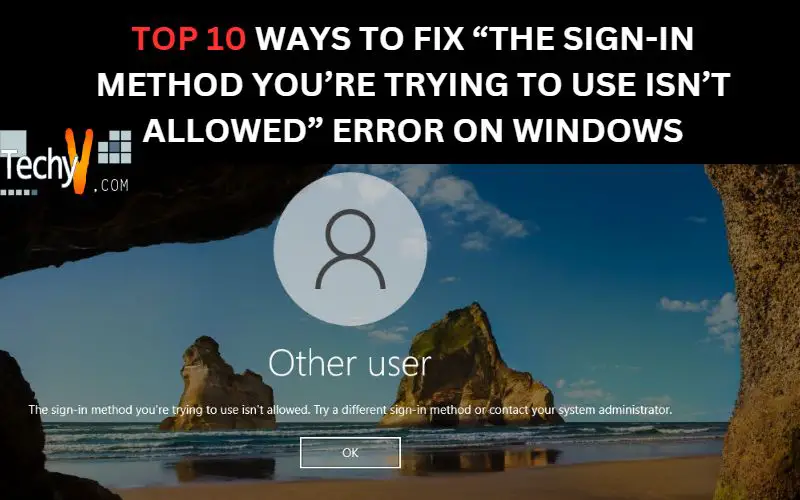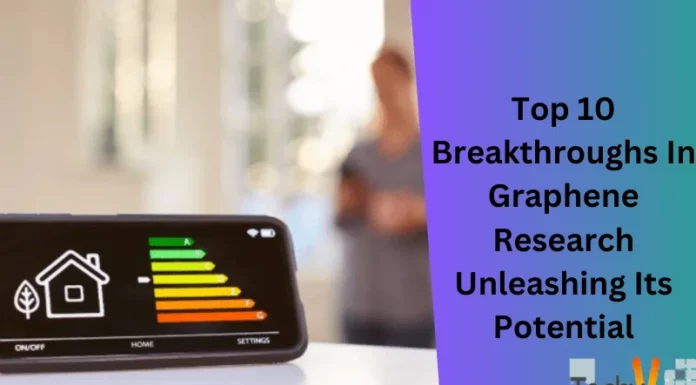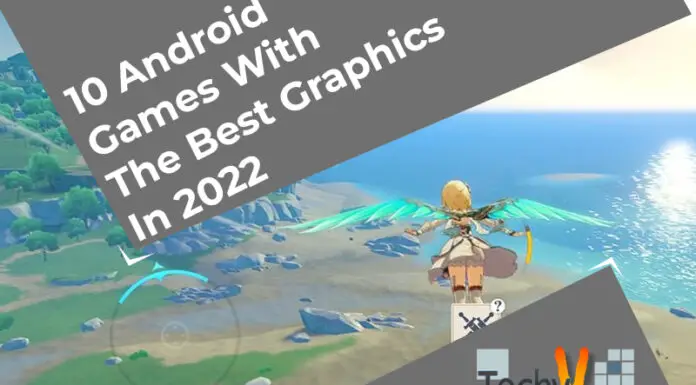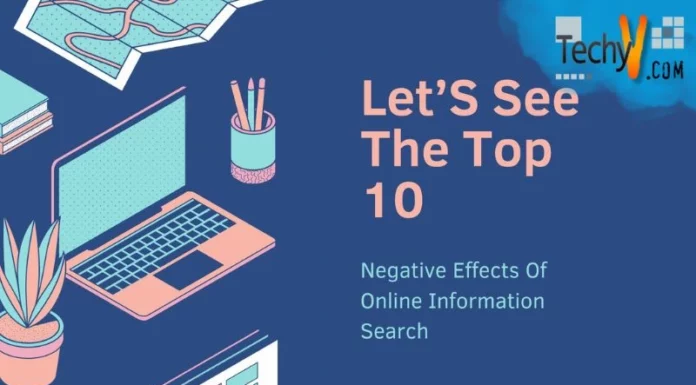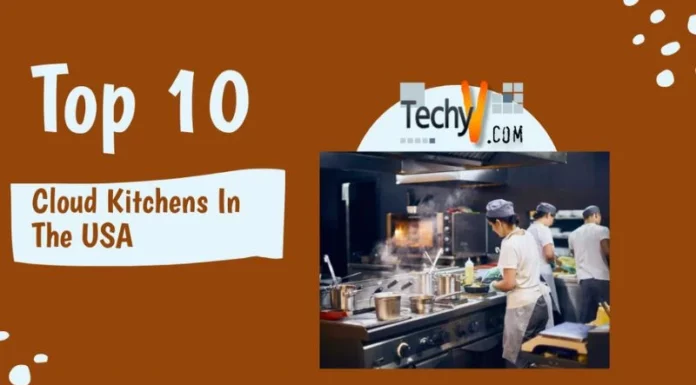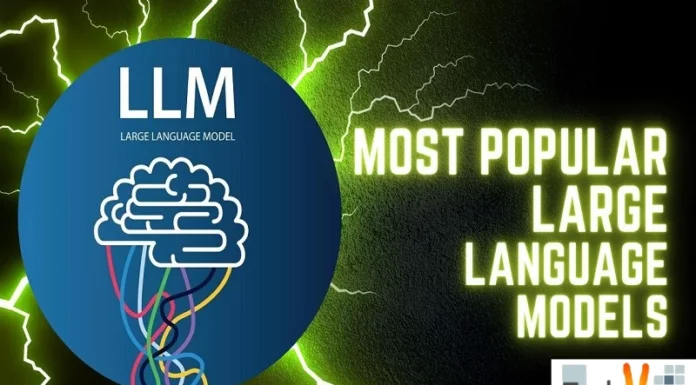If you’re trying to sign in on your Windows computer and get the “The Sign-In Method You’re Trying to Use Isn’t Allowed” error message, this article is for you! We’ll show you how to fix this common problem by taking steps without contacting Microsoft or any other tech support service.
1. Update Windows
If you don’t have an up-to-date version of Windows on your system, there are several ways to make sure that everything is up-to-date:
- Run Windows Update in Control Panel > System and Security > Windows Update (if available) or use this link https://windowsupdatecenter/en/yourcomputer)
- Run Driver Verifier by entering “verifier” into the Cortana search box (if available)
- Check for new updates in Windows 10
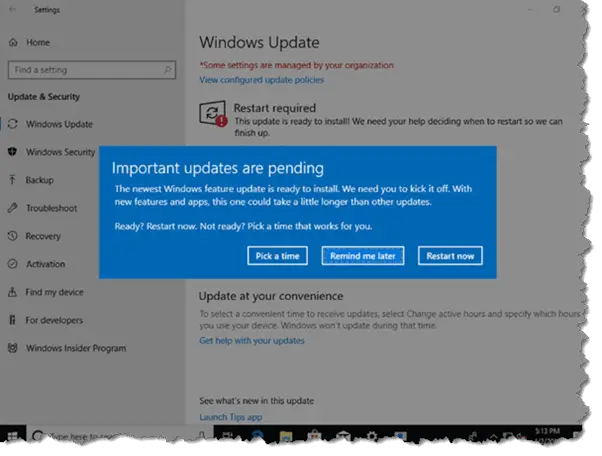
2. Reset Local Account Password
To reset the local account password, follow these steps:
- Open the Start menu and then select “Control Panel.
- In Control Panel, go to User Accounts > Administrative Tools > Local Users and Groups. If this doesn’t work for you, try right-clicking on My Computer > Properties > Advanced System Settings > Advanced tab > Hardware Resource Scheduler settings instead.
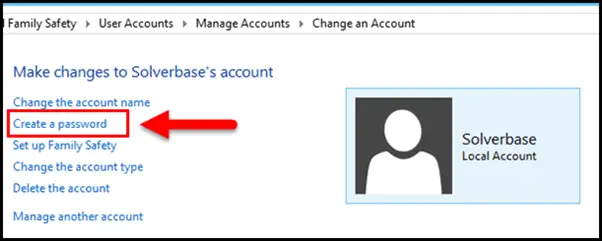
3. Check Your Windows License
- If you need help signing in with a Microsoft account, you can check your Windows license to see if it’s valid.
- To do this, go to Settings > Accounts > Sign-in options and click “Show more info” next to the Microsoft account. After that, enter your email address and password for that account in the text boxes provided there.
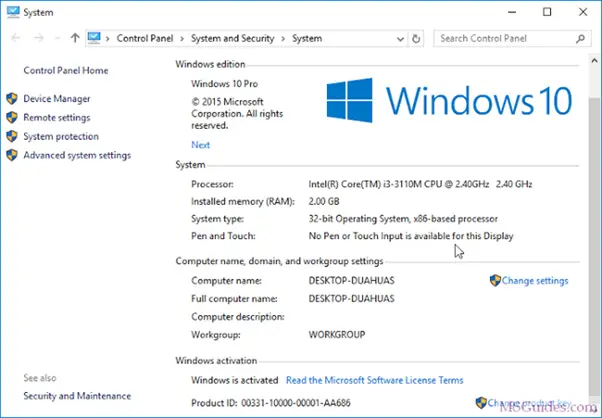
4. Re-Install Microsoft Account In Control Panel
If you have tried all of the above steps and can still not access your account, you may need to re-install it on your computer. To do this, follow these steps:
- Open Control Panel > User Accounts and Family Safety > User Accounts (or Family Safety if available).
- Click on “User Accounts” beneath the sign-in options section that says, “Switch to a local account instead of a Microsoft account.”
- Click on “Sign In without a Microsoft account.” You should see two options here: Sign In with another user’s info OR Sign Out ultimately, which means we’re going into
- Now where we’ll end up doing something else entirely but remember what I said about not being able to sign out ultimately? Well. There was another way around this problem too!
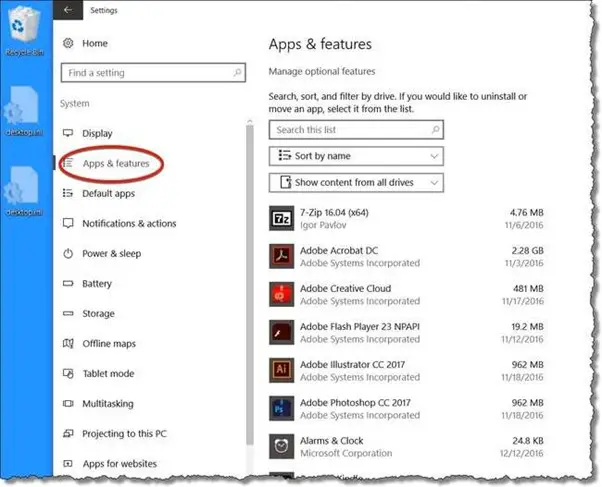
5. Remove Your Microsoft Account And Add It Back Again
The next step is to remove Microsoft Account from your device and add it back again. To do so, follow these steps:
- Open Settings.
- Click on the Accounts and Sign-in options.
- Click the link for “Add an account” or whatever your preferred method of sign-in is for this particular device (or if there is no link available, then click “Manage accounts”).
- Select “Microsoft Account” from the list of options that appears after you select an account type; if no option appears in this list, then choose Other [your local name and password] instead.[1]
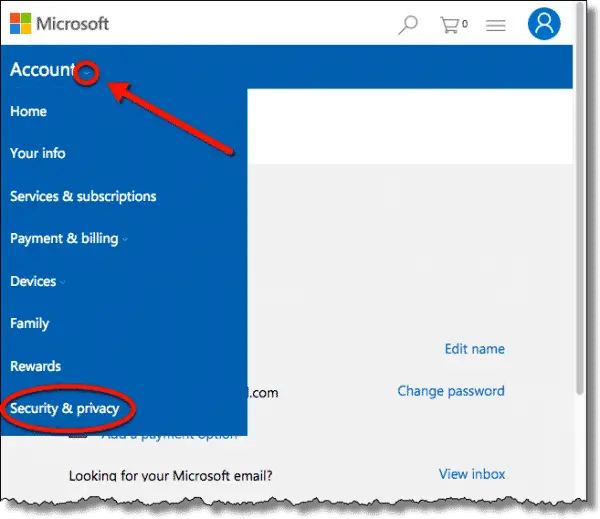
6. Reset Your Computer And Start A Fresh
It will clear out any lingering issues and allow you to start fresh with the operating system. To do this:
Hold its power button for 10 seconds to power down your PC or laptop. Please wait until it shuts off completely before removing power from its source (for example, unplugging it from an outlet). Hold down both of these buttons again while turning back on your device; if you don’t see anything happen after a few seconds, repeat this step but wait longer before attempting again!
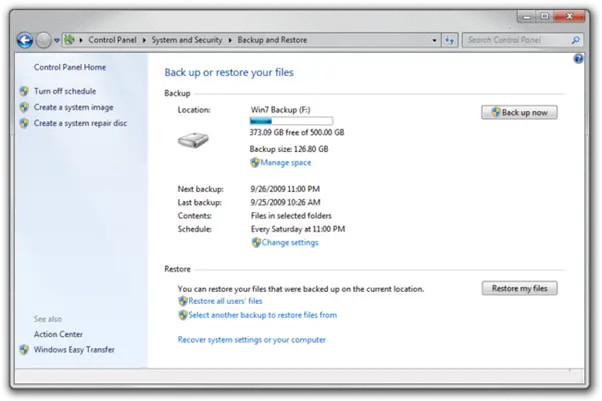
7. Run Windows 10 Troubleshooter
A troubleshooter is a tool that allows you to fix many common issues with your PC, including this one. To run the troubleshooter:
- Open the Start menu and search for “troubleshooting” or click Settings > Update & Security > Troubleshoot Problems (if you are running Windows 10 Home or Pro).
- Click Run as Administrator > Next > Choose what issue you have (not sure? Read our article about how to identify an issue.).
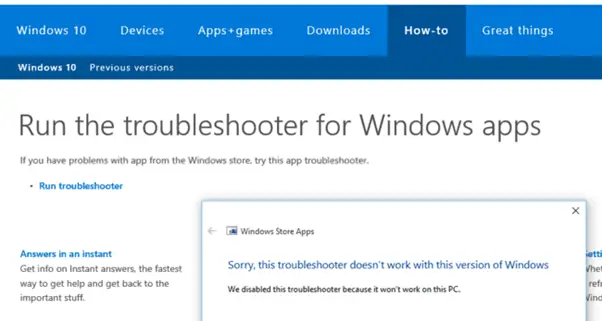
8. Update Microsoft Account Password
- Go to your Microsoft account settings.
- Click “Account” in the left navigation menu, then click “Password.”
- Enter your current password, then click “Change.”
- Enter a new password (at least six characters extended), and click “Confirm.”
- Click on “Next,” then select whether you want to enable two-factor authentication (TFA)
- If you need access to TFA, there’s no need for this step!
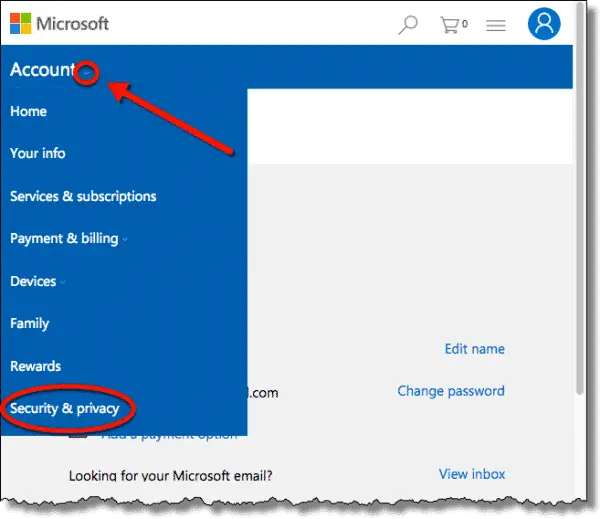
9. Use Another Local User Account To Sign In
If you have a local user account, you can use it to sign in. To do so:
- Type the password for your local user account into the Sign In window. Press “Enter” once Windows accepts it.
- Type the same password again (in case something goes wrong with step 2).
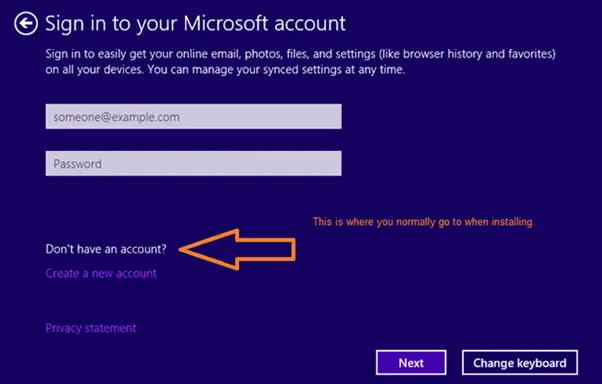
10. Perform A System Restore To The Previous Point Without Affecting Personal File
- In Windows 10/8/7: Open Control Panel by clicking the Start button > Control Panel > Programs and Features (or Search programs and features) > Turn Windows features on or off
- In Windows XP/Vista/7 SP1: Click Start button > Control Panel
- Click Change PC Settings on the left side of your screen. Then click “Set up a program” under “Toolbars,” go down until you see “Turn Windows features on or off.” It will open up an options box with several checkboxes; uncheck all boxes except for “System Restore.” Then click OK twice at the bottom right corner of the window
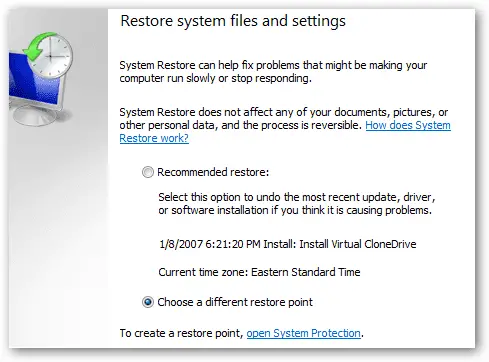
Conclusion
The most common cause for the “The Sign-In Method You’re Trying to Use Isn’t Allowed” error is a Windows update. If that doesn’t work, try resetting your local account password or running Windows 10 troubleshooter. You can also use another local user account to sign in and fix this issue.