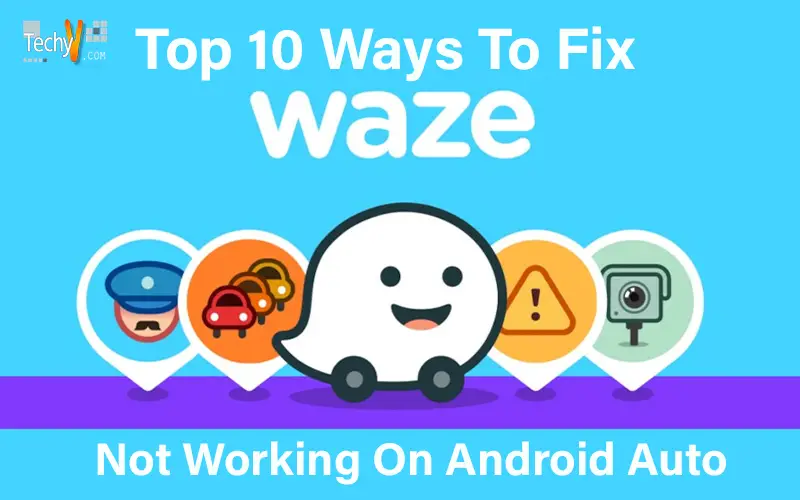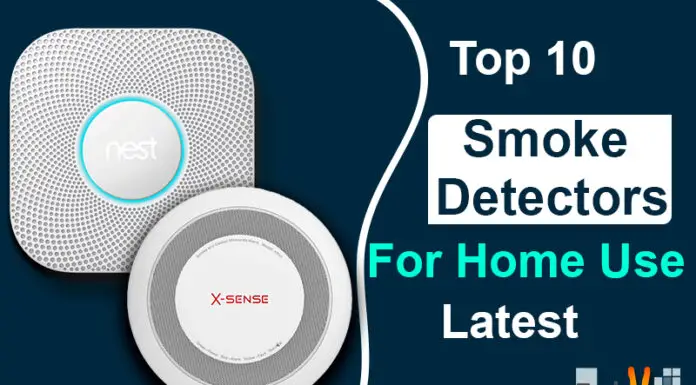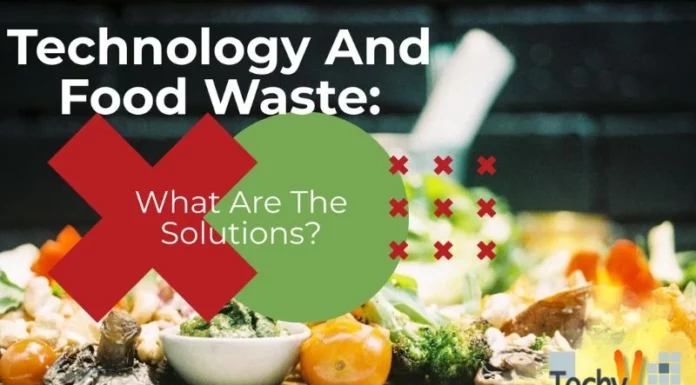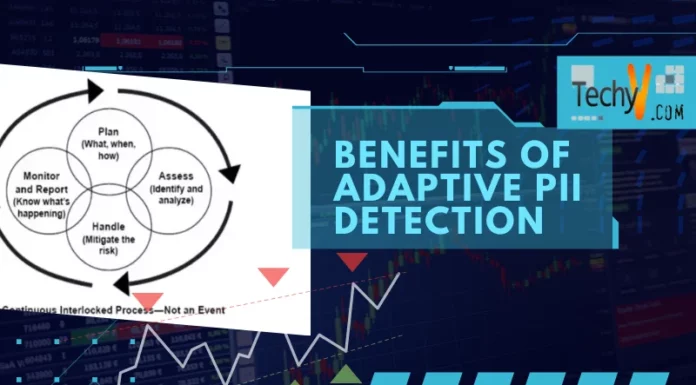Waze is a great traffic app, but it can sometimes be temperamental. For example, when you’re driving around town and suddenly realize that there’s an accident ahead of you on the highway—do you know what happens next? You get frustrated with Waze because it failed to alert you about this massive inconvenience. Well, luckily, there are some things you can do to fix Waze not working on Android Auto:
1. Update Waze App
First, you’ll want to update the Waze app. by going into your settings and tapping “update” on the Waze app. If you don’t see an update available, then there is no new version of their app–the feature is still working!

2. Clear Waze Cache
“Settings” in Waze. Choose “Waze Wakeup.” Tap the slider in Settings to disable Waze auto-startup.

3. Uninstall And Reinstall The App
Uninstalling and reinstalling the app is another option that you can try if Waze isn’t working correctly on your Android Auto. Make sure you are using the latest app before uninstalling it and that you’re using a different version.

4. Reboot Your Device
- If you’re still having trouble with Waze on your Android Auto device, try rebooting it. It will clear out any caches and update the operating system for a fresh start. To do this: Turn off your device by opening the “Settings” app and pressing “Power Off.”
- Please wait 10 seconds before turning it back on again to ensure that all apps have been closed when you turn them back on.
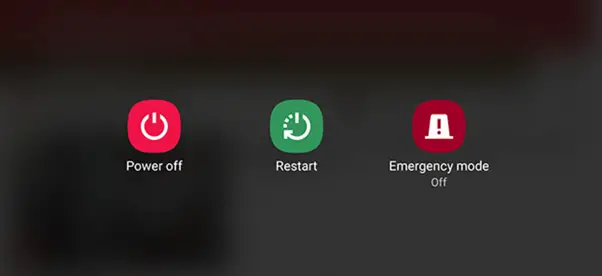
5. Clear GPS Cache
This fix is for you if you’re having problems with Waze not working on Android Auto. Clearing the GPS cache is the second step to ensuring that your app works correctly on Android Auto.
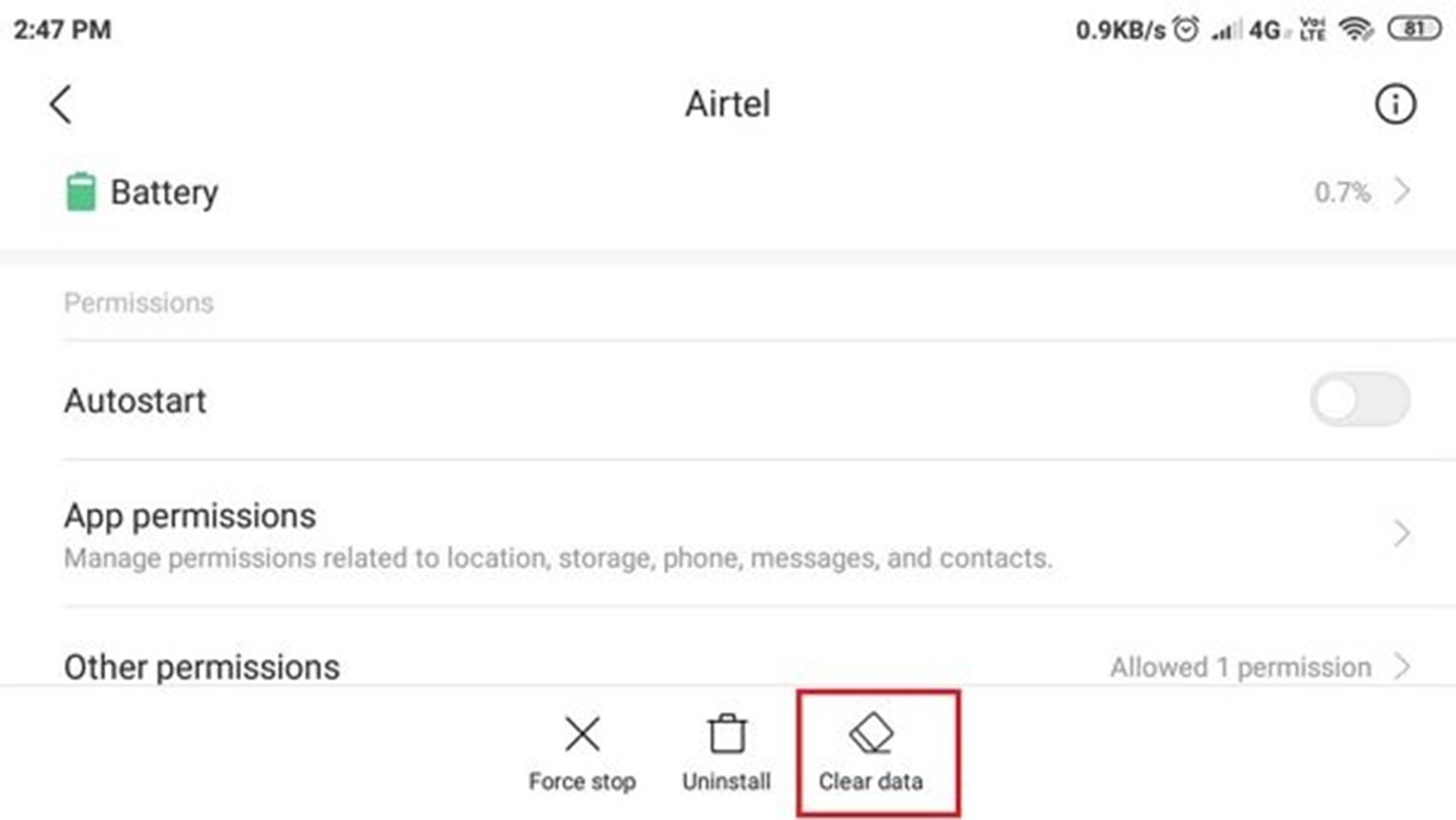
6. Clear Wi-Fi Connection And Reset Network Settings
To clear the wi-fi connection and reset network settings on your Android Auto device, follow these steps: Tap the “Settings” icon in Waze’s main menu (the one that looks like three horizontal lines). Select “Wi-fi” from the list of options that appears. Tap “Clear Connection.” It will remove any existing connections you have to Waze and allow it to start fresh with a clean slate. If you still don’t see any changes after doing this, try restarting your phone or pressing and holding Power + Home simultaneously until it continues again!
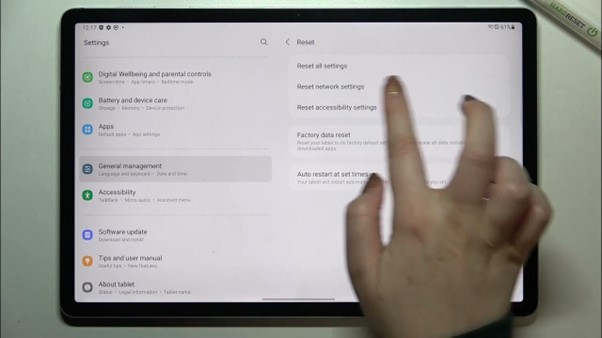
7. Enable Airplane Mode And Disable Bluetooth When Not Using Waze App
When you’re not using Waze, turn off Bluetooth and Airplane mode on your phone. It will prevent other apps from connecting to the internet when only Waze is running–and it’ll save battery life for those times when you need it to last! If your automobile (or laptop or tablet) has built-in wi-fi, you don’t need to switch it on, but if it doesn’t (and many don’t), turning off Bluetooth and wi-fi may improve speed.
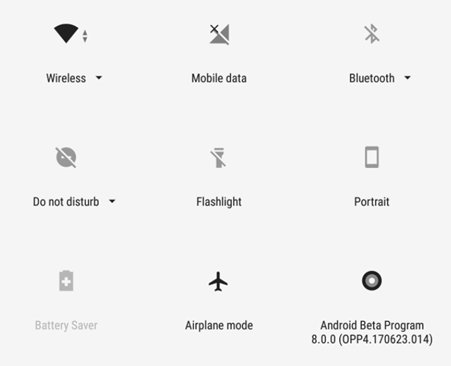
8. Restart Your Waze App
- If your Waze app is not working correctly, try restarting it. It can help if a crash causes the problem or if it is stuck on a loading screen.
- If you’re experiencing issues with other apps, such as Spotify or Netflix, restarting them may also fix them.
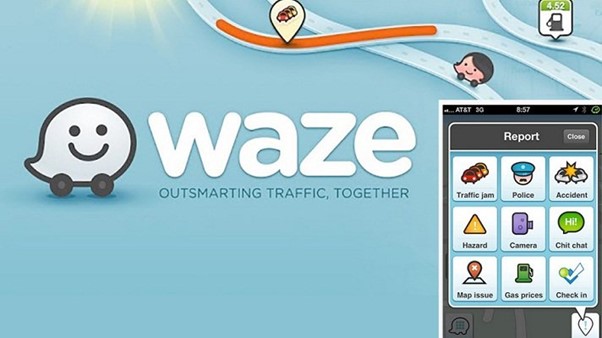
9. Disable Location Services On Your Phone
- Disable location services on your phone.
- To disable or enable location services, follow these steps: Go to Settings > Location & Security > Privacy > System. Slide Location Services to ON or OFF as needed (depending on whether or not you want Waze to use your GPS signal)
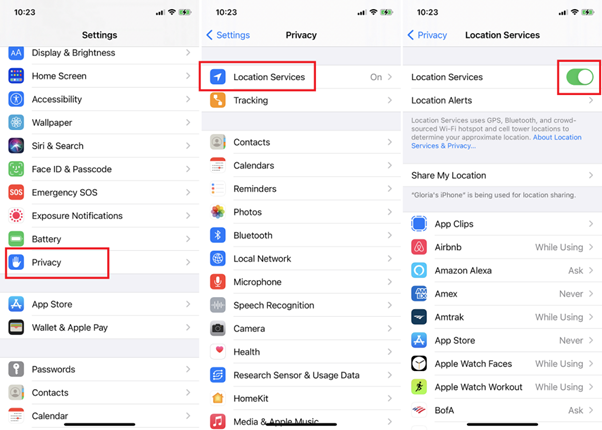
10. Try Another Waze Account To See If They’re Still Having Trouble
- If you have multiple Waze accounts and this does not help, try logging out of the app and logging in with another account. If that doesn’t work, create a new one.
- If you need help with something else, contact Waze support at [email protected]. They can help diagnose the problem and recommend solutions based on your device model (iPhones or Android phones).
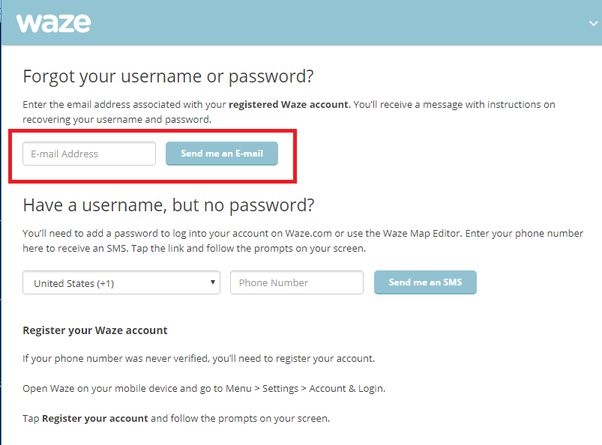
Conclusion
We all know that Waze is one of the best apps for driving directions, and we’ve got a lot of trust in it. Unfortunately, Android Auto devices occasionally require assistance with wi-fishing or navigating. Here are some fixes that should help fix any problems you might have with Waze on your Android Auto device.