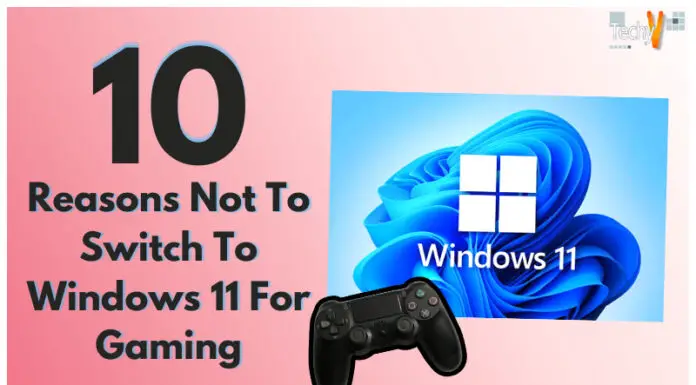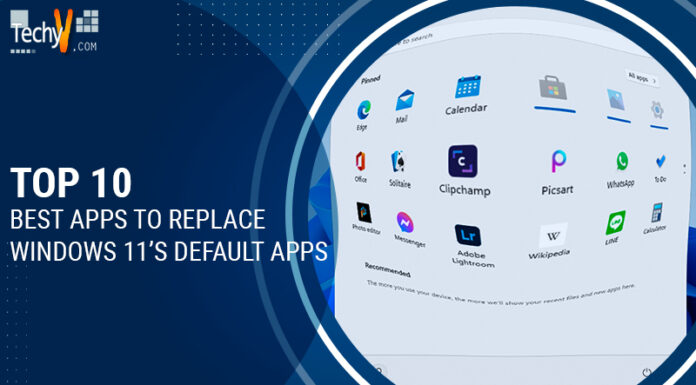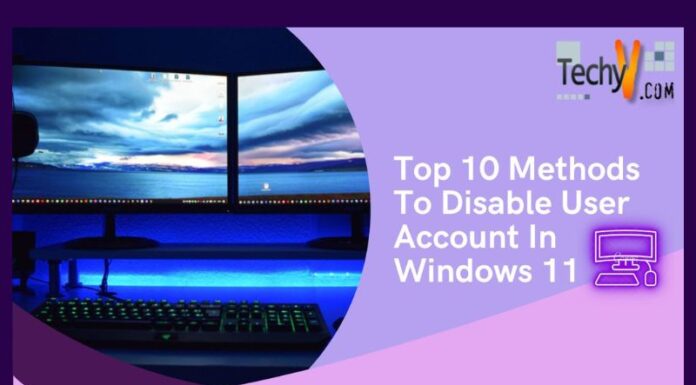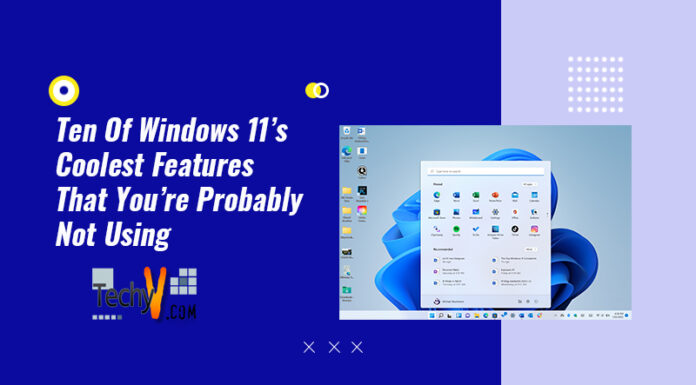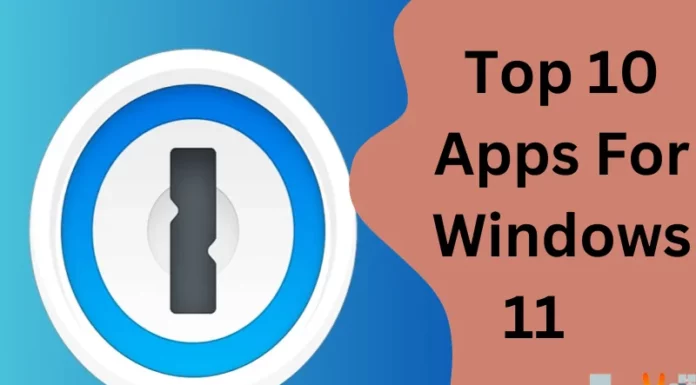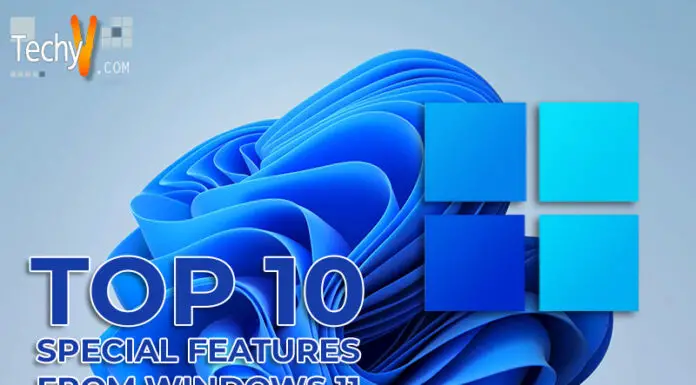Every person has at least one friend or relative who hasn’t yet mastered the internet and may use some assistance. If Windows 10 reports restricted access to your wireless network, whether due to a poor connection, no Internet access, or the error message connect to the internet.” If you’re using Windows 11 and are experiencing issues with Wi-Fi connectivity, try these ten solutions:
1. Restart Your Router
Restart your router. It is the most common way to fix a limited access problem on Windows 10 and 11. It’s just a reboot of your router or modem that will help restore connectivity to all home devices. Select “Router” under Network and Sharing Center and pick Restart now if asked. Wait for everything else to reset before proceeding with the procedures below!

2. Check The Wi-Fi Password
You need to check the Wi-Fi password to fix your Wi-Fi showing limited access on Windows 10 by going into Settings > Network & Internet > Wi-Fi settings and clicking on the connection you want to edit.
On this page, there will be an option for “Set up your password,” which should be if you want to use a new one or keep using yours.
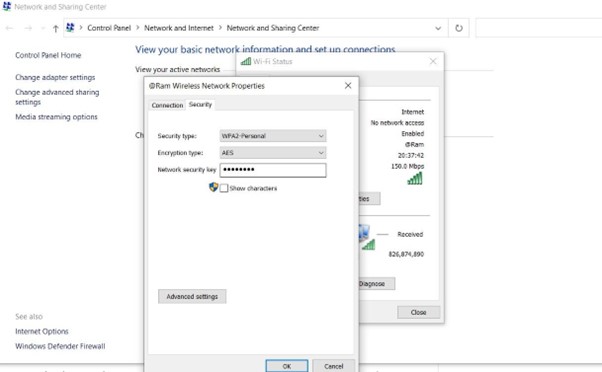
3. Verify That Your Network Card Is Working Correctly
Check the network card is enabled. Check the network card is not disabled. Check the network card is not disabled in the device manager. Check the network card is not disabled in BIOS or Windows.
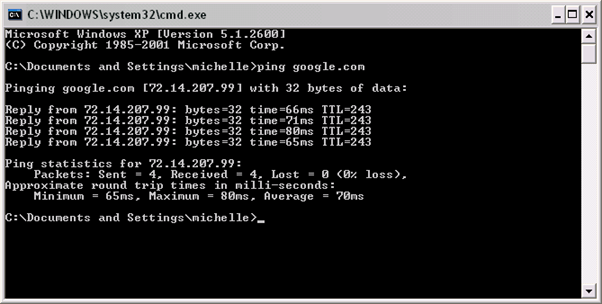
4. Check For Other Devices Using The Connection
If you have other devices connected to the same network, check that they are not using up your bandwidth. If you have a wireless router that works properly, check that it is plugged in and has power.
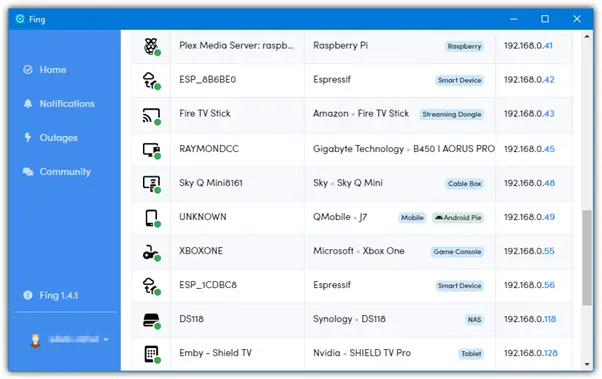
5. Scan For Viruses And Malware On Your Windows Computer
If you’re having trouble accessing a network, running a virus scan on your computer is the first thing to try.
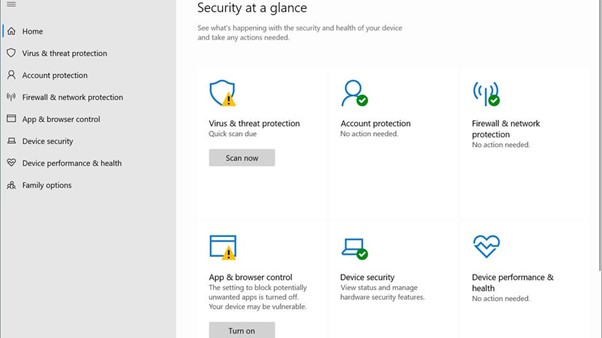
6. Update Your Computer’s Drivers And Firmware
Update your computer’s drivers and firmware.
Drivers are the software that allows your hardware to communicate with your operating system, and firmware controls the hardware in your device. If you’re having trouble connecting to Wi-Fi, updating these components may help.
You can update drivers using Windows Update or download them directly from the manufacturer’s website (see below). Firmware updates will require a little more effort—you’ll need to go through some additional steps before installing them on your computer.
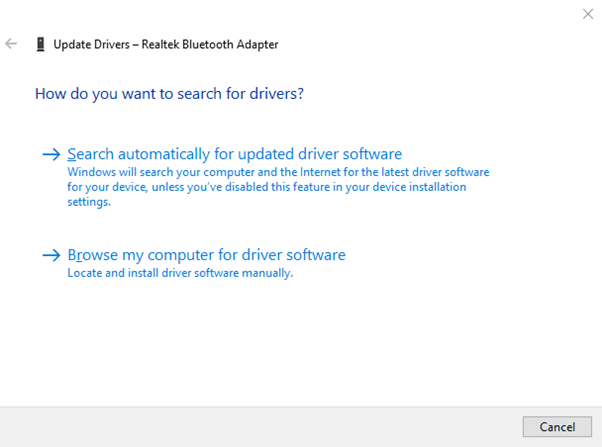
7. Clean Your Internet Cache And Temporary Files On Windows 10 Or 8 Pcs
Remember that cleaning out your Internet cache and temporary files on Windows 10 or 8 PCs can clear the problem for good.
Clear Internet Cache and Temporary Files: To fix limited Wi-Fi access on Windows 10, you need to clear the browser history, cookies, and other data from the system.
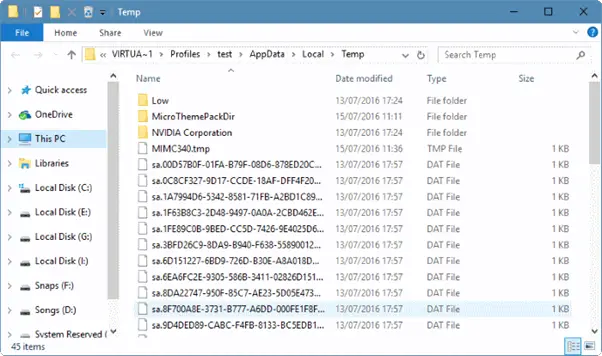
8. Check The Internet Connection
Make sure your ISP is up and running first. To verify whether this is true or false, try connecting from another computer or device and see if it shows similar results as yours when connected through Wi-Fi networks at home or work where there are no issues with connectivity between devices (like in offices). If everything seems fine here, then move on to step 2 below!
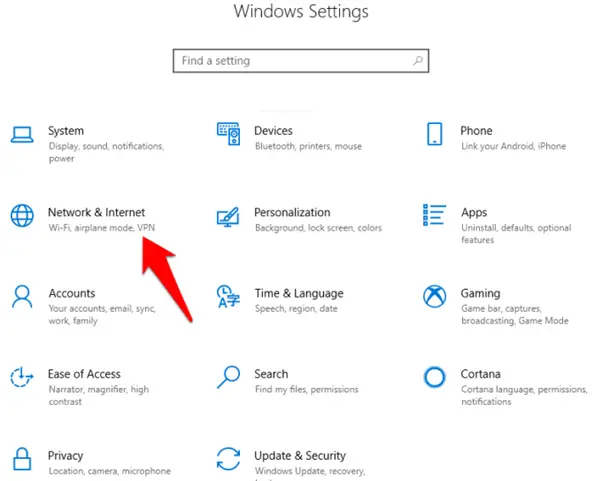
9. Check Your Security Settings
If you’re using Windows 10 and want to fix the problem, check the Wi-Fi password on your computer. You can also try scanning for viruses and malware on your Windows PC by running an antivirus program such as Malwarebytes Anti-Malware or AVG AntiVirus Free. Both programs will detect malware causing Wi-Fi connectivity issues in Windows 10 computers alone!
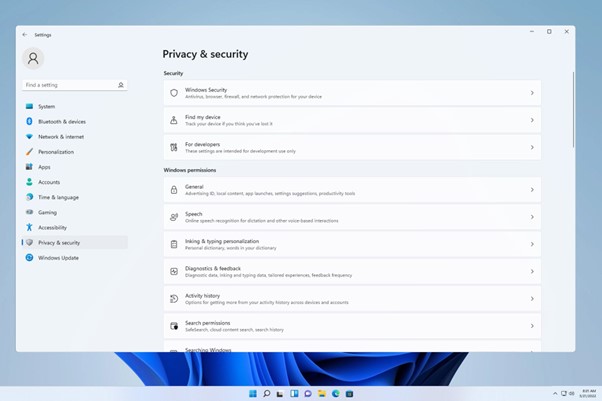
10. Check If You Have A DNS Server Enabled 0n Your Router
You can check if you have a DNS server enabled on your router by following these steps: Open the device’s administration page. For example, go to 192.168.1.254 or https://192.168.1.*/administration (using a router with a username and password). Find the DNS Server option in the list of settings and make sure that it is set to Automatic, as shown below:
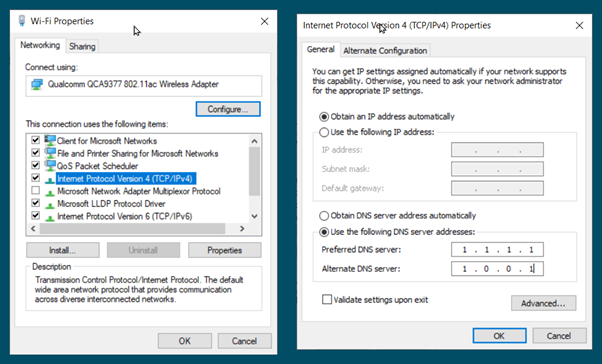
Conclusion
We hope that these tips were helpful! Remember to keep an eye on your networks, and if you still need help, reach out to us at [email protected]. We’ll be happy to help answer any questions or concerns you may have about your wireless internet.