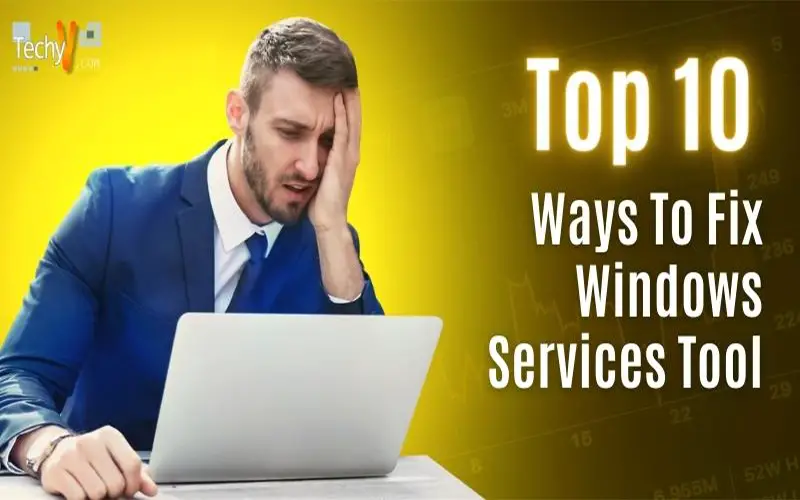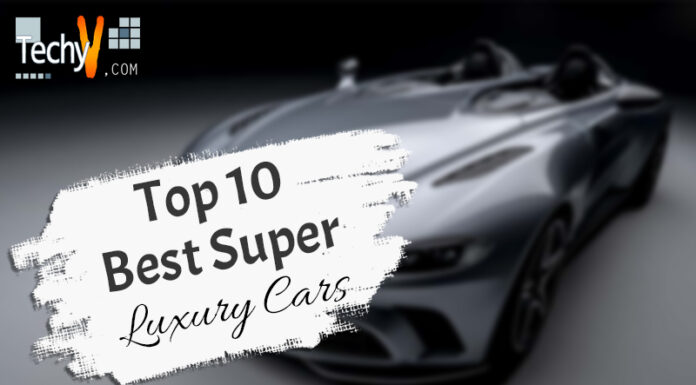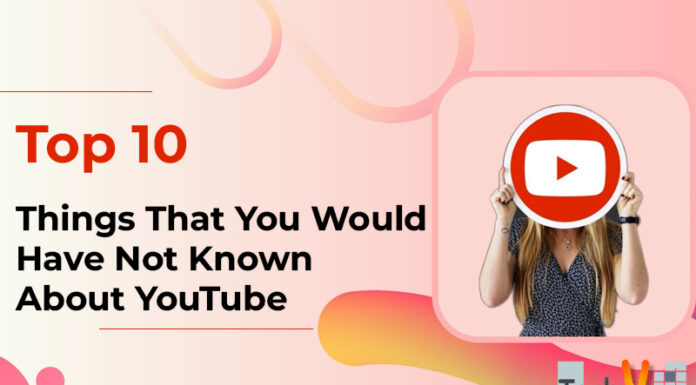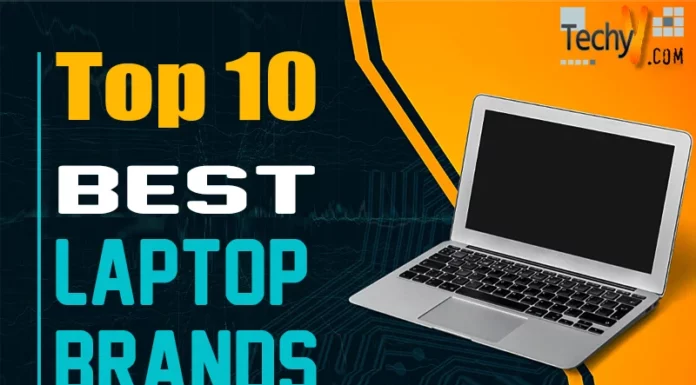The Windows services tool is a great way to troubleshoot issues with your PC. It can detect problems with start-up apps, device drivers, and more. However, if you get an error while using this tool, then it’s likely that something else has gone wrong with your computer. In this article, we’ll discuss how to fix the problem so you can continue using your laptop without issue!
1. Run A Full System Scan
While Windows services are the most common error, there are other reasons why they might occur. For example, if you’re running a software application that is updating itself or causing an issue in your computer’s performance, this could cause your problem. To fix this issue, run a full system scan with an antivirus tool. It will help determine precisely what’s happening and how to fix it!
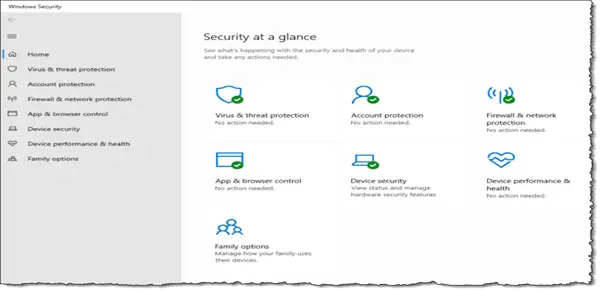
2. Update Your System Drivers
Drivers are the software that connects your computer to the outside world, which is critical for the proper operation of Windows. Because they’re so important, there are two ways you can update them: automatically or manually. Automatic updates by default in Windows 10; however, if you want to turn them off (or only allow updates for a specific device), follow these steps:
- Click Start > Settings > System > Updates and then select “Auto-update.” You’ll see an option on this screen labeled “Automatically download and install driver software from Microsoft?” Uncheck this option if desired. Click Save Changes once finished making changes; go back into your Start menu and click Control Panel again (if there’s no longer an option here).
- This time finds Device Manager under Hardware & Sound category, then click Display adapters next to Display adapters (1). Select the View Properties box below list options within the Device Manager window itself (#2)
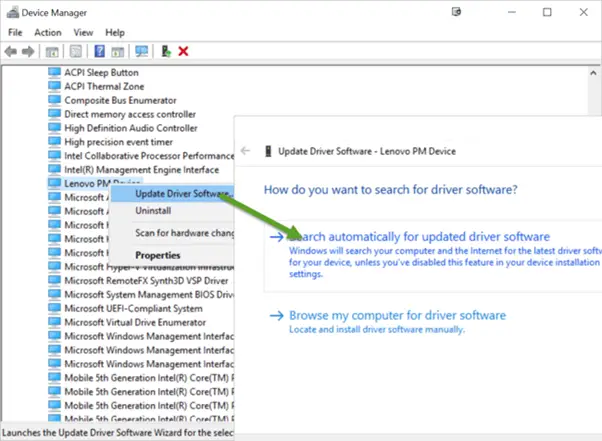
3. Optimize Your Machine
- Optimize your machine
- Clean up your hard drive
- Remove unnecessary files from the registry and clear out browser cache, temp files, cookies, and hibernation mode on your computer.
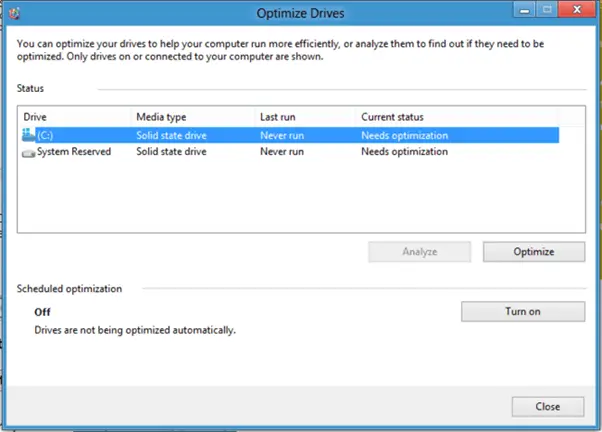
4. Reinstall A Service
You can try reinstalling a service by following these steps:
- Download and install ServiceRepair (Windows 8/10) or StartServiceCtrlPanel.exe (Windows 7).
- Open the Services Manager from Control Panel > Administrative Tools > Services.
- Please select the service you want to restore, right-click on it, select Properties from the context menu and then click on Stop to terminate it before starting it again in its default configuration with no particular settings applied yet.

5. Disable Unwanted Services
If you want to disable a service, the best way is to open the Services Manager. You can do this in either of two ways:
- Open Control Panel > Administrative Tools > Services and Applications
- Run the command “services.msc” from any command prompt (Start > Run)
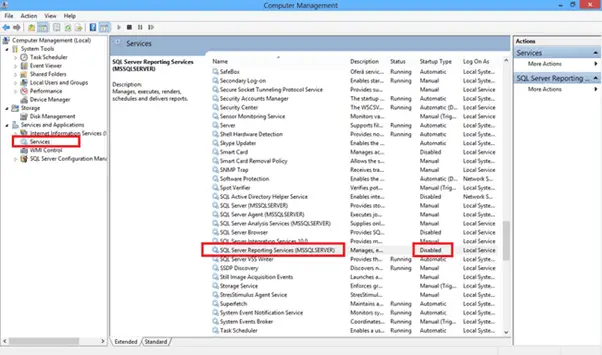
6. Change Permissions For Windows Services
To change permissions for a Windows service, open the Services tool. On your computer, select Start > Administrative Tools > Services. In this window, you’ll see all of the services on your machine listed under Service Name:
- Right-click on each service name and select Properties from its context menu (or click on it). It will open up the Properties page for that particular service:
- Go down to Security Settings and click Edit next to any user(s) or group(s) you want access to this particular feature in Windows 10/8/7/Vista/XP.
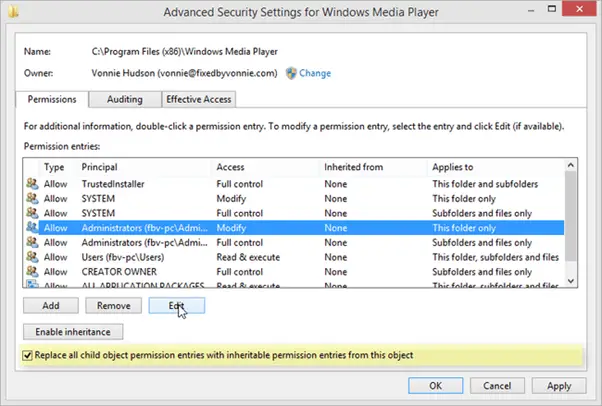
7. Restart The Service And Then Restart Your PC
Restart the service and then restart your PC. It will take some time to restart, so don’t worry if it’s not working. If you still have problems after repeating this process several times, try turning off any antivirus or firewall software that may prevent Windows from starting correctly.
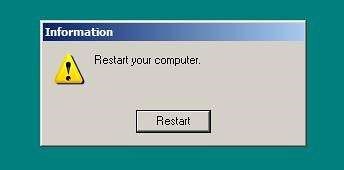
8. Check For Potential Conflicts Between Services
The Services tool allows you to check for potential conflicts between services and can also be used to resolve those conflicts. You can use the Services tool to uninstall services that are not needed or run them in safe mode.
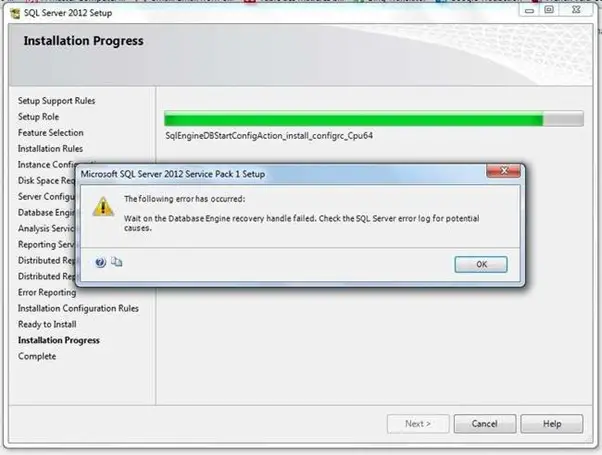
9. Launch Running Services In Safe Mode With Networking, And Then Reboot Your PC
When you’re in Safe Mode, the system will only start the services required by Windows to function. Follow these procedures to enter Safe Mode and restart your computer:
- Open the Start Menu (or press Ctrl + Shift + Esc) and click “Control Panel.”
- Click on System and Security > Administrative Tools > Task Manager.
- In Task Manager’s Processes tab, right-click on each of these processes: Services, Internet Connection Sharing/Network Connections, Network Location Awareness – Dependent Service (NLADPS), Remote Access Connection Manager – Dependent Service (RACMP), Remote Access Auto Connection Manager – Dependent Service (RAAOCM), Remote Access Connection Manager – Independent Service (RAICS).
- Click End Task for each service started recently during boot up or while connecting to the Internet via any network adapter except Wi-Fi Protected Access 2 (WPA2).
- Reboot your PC using either the Restart Now or Shut Down/Restart button at the screen’s top right corner.
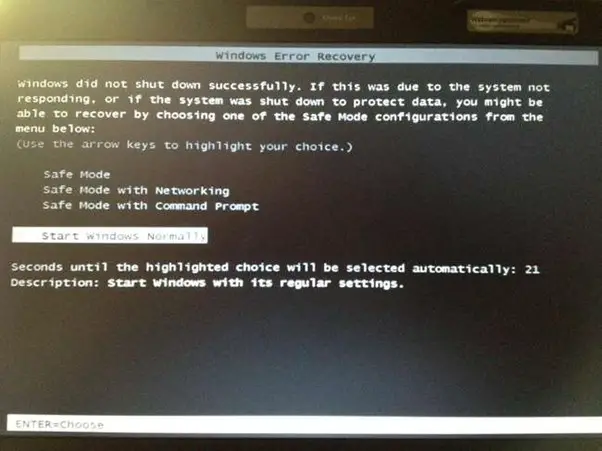
10. Respectively, This Is The List Of Steps You Need To Take To Resolve The Error
Respectively, this is the list of steps you need to take to resolve the error:
- Open Task Manager by right-clicking on its icon in your taskbar and selecting “Task Manager.” You can also type “taskmgr” into Cortana or Ctrl + Alt + Del (the Windows key).
- From the main window, click Processes -> See All Running Tasks. It will open a new tab with all processes running on your computer. If you see any with an exclamation mark next to them, they’re probably broken and need fixing!
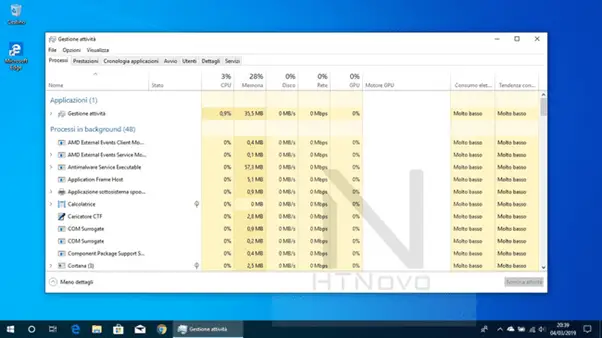
Conclusion
Don’t stress; this is a list of steps to fix Windows Services. If you correctly follow these procedures, you should be able to return to work soon!