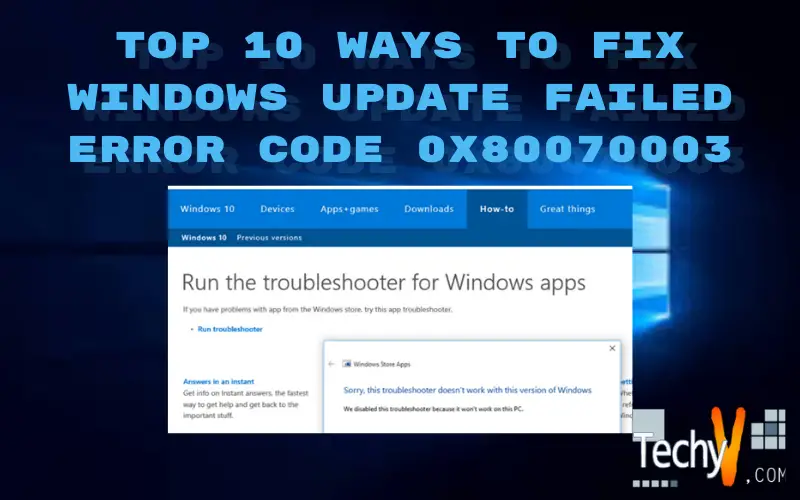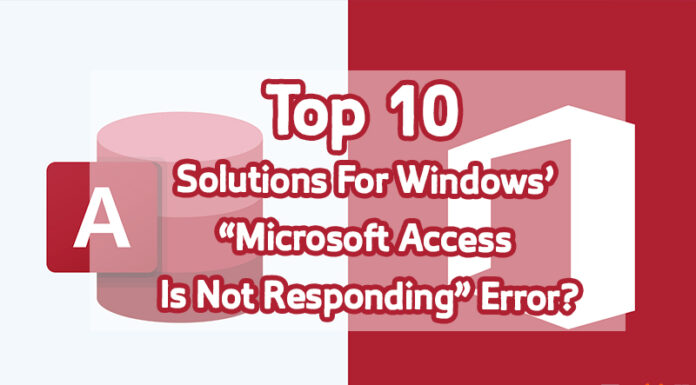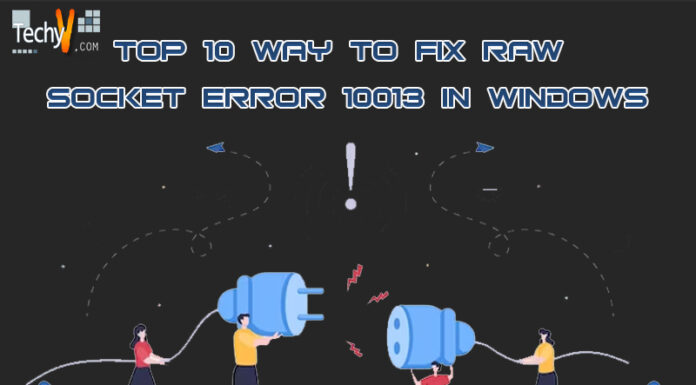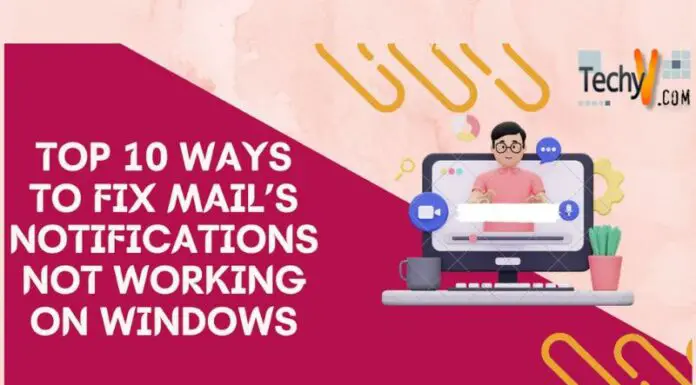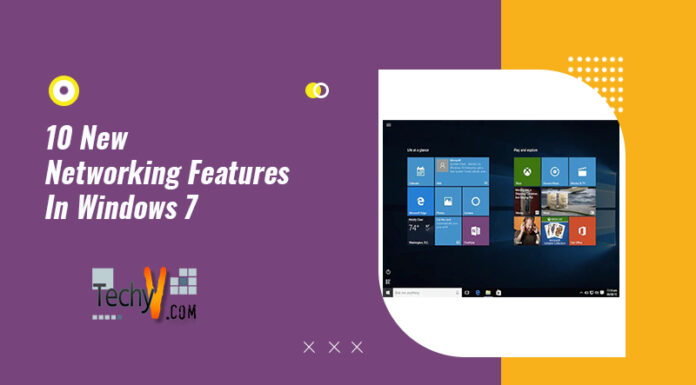Windows Update is one of the essential components of your PC, yet it can also be one of the most frustrating. If you need help with Windows Updates or getting stuck at an error code, there are ways to fix this problem that don’t involve calling Microsoft support. Here are 10 simple tips for setting Windows Update failed error code 0x80070003:
1. Restart Your PC
Restarting your PC is an excellent first step. Restarting your computer may solve the problem for you, but if it doesn’t, try one of the other solutions below. If you’re still having problems getting Windows Update to work after restarting your computer, check out our troubleshooting guide for more info on fixing Windows Update errors.
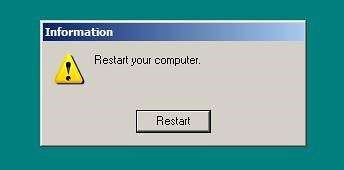
2. Clean Install
If you want to fix Windows Update Failed Error Code 0x80070003, then a clean install is best. A clean install will remove all files and settings on your PC as if you had just bought a new computer. It means that if you have any programs installed already on your PC, then these programs will not be affected by doing a clean install. We recommend using an external hard drive instead because it’s faster than optical drives and doesn’t require extra hardware like cables or devices such as keyboards/mice.

3. Reboot Services
To reboot services, follow these steps:
- System and Security > Administrative Tools > Services. The window that opens shows all of your installed services and their status.
- You’ll see a box labeled “Startup Type” next to each service name;
- If one of these boxes is checked (checked means running), then you can start this service automatically at boot time or manually when needed by clicking Start Service Now next to it.
- To reboot all services, click Stop All Services (or whatever action you want).

4. Try Windows Troubleshooter
If you’re having trouble installing updates, a troubleshooter can help. The Windows Troubleshooter is a free tool that can help resolve Windows update issues. To access the troubleshooter from within Windows 7 or 8:
- Go to Settings > Update & security > Troubleshoot > and click Start the troubleshooting wizard.
- Or open Control Panel (Windows XP) or Administrative Tools (Other versions of Windows). Under the System heading, select “Startup settings” or “System Configuration,” depending on your version of Windows. Then click Advanced system settings on the left side of this window and choose Startup and Recovery from its drop-down menu at the bottom left corner of the screen.*

5. Reset Windows Update Components
To fix Windows Update Failed Error Code 0x80070003, you’ll need to reset the components causing the problem.
To do this.
- Type the following commands:
- net stop wuauserv – This will disable Windows Update from running on your computer. If this doesn’t work, try again with a different command.
net stop cryptSvc – This disables Internet Protocol Security (IPsec) encryption in Windows 10 Pro and Enterprise editions only

6. Run DISM Tool
Run SFC Scan:
- Press Win+R on your keyboard or click Run from the Start menu, type the sfc /scannow command in the box that appears, and press Enter key to execute it.
- This process will take some time because it checks all of your system files for errors and fixes them if there are any present in your computer’s registry system. However, after completing its work, you can restart your PC manually or automatically to prevent interruption during its installation process.

7. Check Disk Space
- Check Disk Space
- Check the Windows Update Service
- Delete the Software Distribution Folder

8. Check The Windows Update Service
The first step to fixing Windows Update failed error code 0x80070003 is to check the Windows Update service. To do so, open the Run command prompt by pressing the Windows key + R and typing services.msc into the box that appears. It will open a new window with all of your installed services listed at the top of it; you want to look for any instances of “Windows Update” or “Windows Defender” (the latter being Microsoft’s antivirus software). If you find either one of these, they’re running, but if not, they’re not.
If there are any instances of these two programs running on your system, then try restarting them using their respective Startup type options:
Windows Defender – Service can be restarted automatically (On demand) or manually at frequent intervals (Daily except for Sundays).

9. Delete The Software Distribution Folder
To delete the Software Distribution folder, press the Windows key + R to bring up the Run dialog box and type “%windir%\SoftwareDistribution.” Click OK on this window. You will see a list of all your installed programs and their folders on your computer. Select each program in turn and click Delete at the bottom of this menu bar:
- Microsoft Office 2016 32-bit (c:\program files\microsoft office 16)
- Microsoft Office 2016 64-bit (c:\program files\microsoft office 16)
- Microsoft Works 9 Library (C:\Program Files\Common Files\Microsoft Shared\Works Shared\)

10. Run SFC Scan
SFC Scan is a diagnostic tool that can repair Windows Update files, restore the file integrity of your system and fix Windows Update errors.
SFC Scan requires you with administrative privileges. If you don’t have access to this type of account, use another user account instead and run SFC from its command prompt with administrator rights.
To Run SFC Scan:
- Open Command Prompt as Administrator by right-clicking on it and choosing Run As Administrator from its context menu or pressing SHIFT + Right Click on Command Prompt icon > Run As Administrator option from the context menu (if available).

Conclusion
This article outlines the most common ways to fix Windows Update failed error code 0x80070003. These methods work for many people, but some may work better for you. Suppose you still need help after trying all these suggestions. In that case, it’s worth checking if other issues affect your computer by running a virus scan before continuing with the troubleshooting steps below.