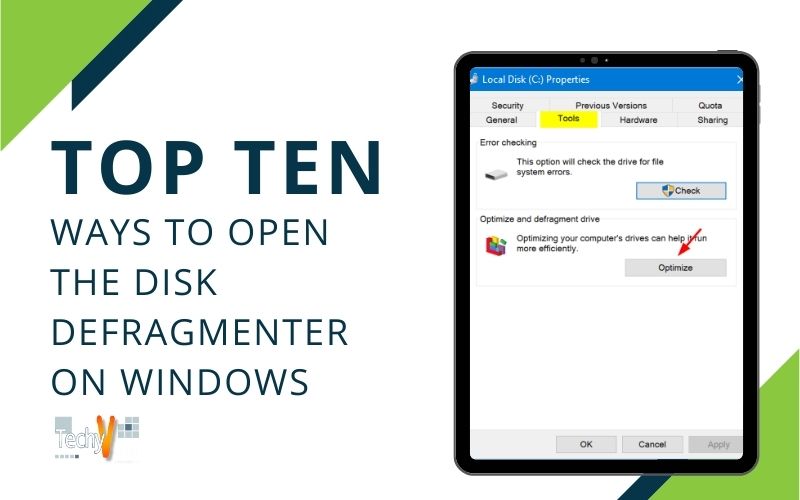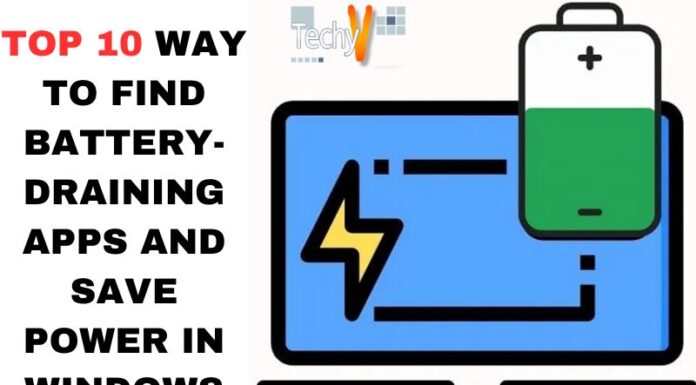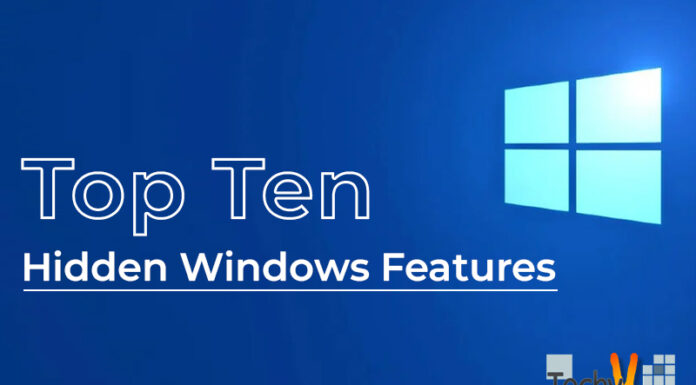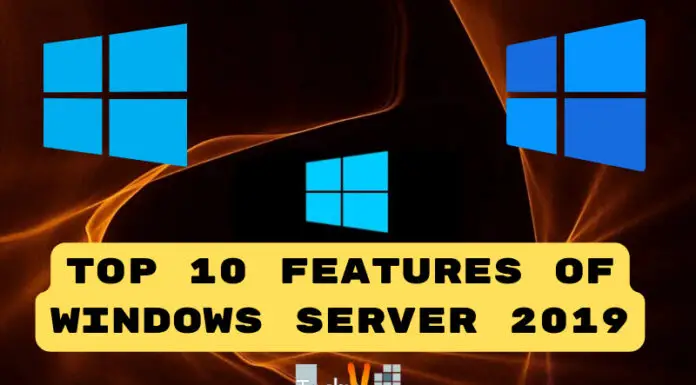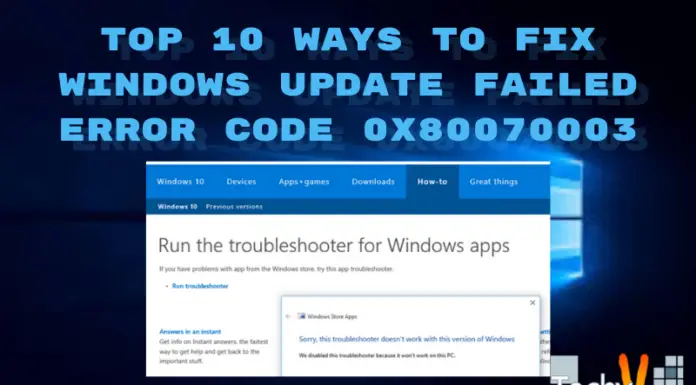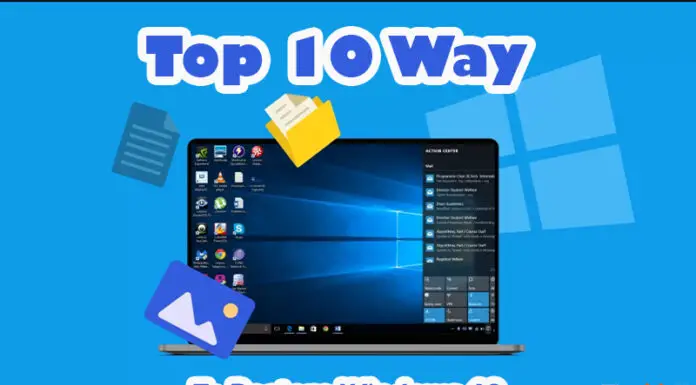Disk Defragmenter is a tool that every Windows computer user will need to access at some time. The Disk Defragmenter is a program that helps optimize your computer’s performance and speed by defragmenting your hard drive and making it more efficient. To analyze hard drives for errors, assist with virus protection, and many other tasks related to fixing your disks. If this sounds like something you need, read on! We’ll show you ten ways to open the Disk Defragmenter in Windows 10 or 8/7/Vista, so it’s always ready when needed!
1. Use The Run Command Dialog Box
You can also open the Disk Defragmenter window from the Run command box. To do this, type defrag and press Enter. The Disk Defragmenter window will open, allowing you to perform your defragmentation tasks.
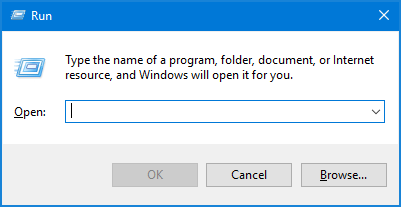
2. Use Your Desktop Shortcut
You can use this method if you have a desktop shortcut to defragment your drive. Open Windows Explorer and right-click on your desktop.
Type “C:\Windows\System32\defrag.exe” in the location field and click Next to create a new shortcut for defragging your hard drive. A new window will appear with instructions on how to set up a desktop icon for each file type; follow them closely and click Finish when done!
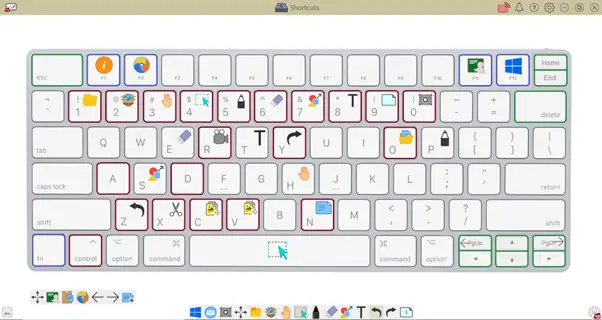
3. Use Windows Accessories
You can open the Disk Defragmenter by using Windows Accessories. To do that, click the Start button and select Control Panel from the list. Once in Control Panel, navigate through all its different tabs until you find “Accessories” on one of them (usually under System and Security). Click on it and then click on Add/Remove Programs (it should be near the bottom of this section).
Then select Disk Clean-up from here!
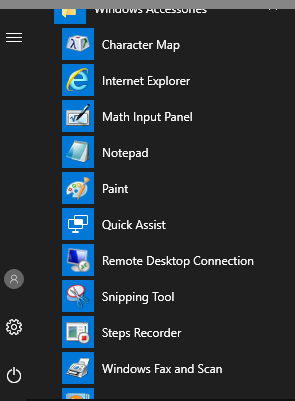
4. Use The Start Menu
The fourth method is to use the Start Menu. To open it, click on the Start button and select Programs. Then, you can search through your programs until you find Disk Defragmenter. Once found, click it and follow additional instructions as needed for your version of Windows (if there are any).
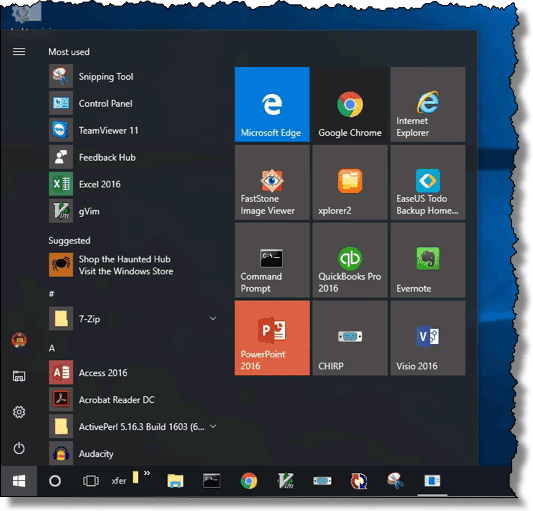
5. Open The Computer Window
- Open the computer window.
- Select the Computer icon from the Start menu. After that, choose Disk Defragmenter from the menu.
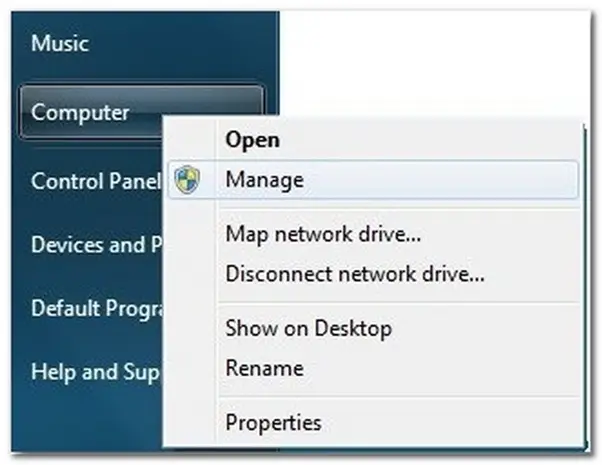
6. Use A Command Prompt Shortcut From Your Start Menu
- But if you don’t want to open the Disk Defragmenter from the Start menu, you can use a Command Prompt shortcut. Start by selecting Run (or using the Windows key + R on your keyboard). In this box, type cmd and hit Enter.
- Then type defrag before pressing Enter again.
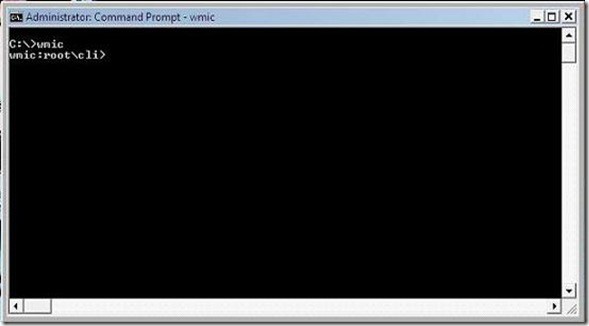
7. Use The Task Manager
Task Manager is the easiest way to open the disk defragmenter on Windows. Select Start, then enter taskmgr.exe in the search field. When Task Manager emerges as a result of your search, choose it. Select Processes from Task Manager’s Processes tab, and then select Defragment and Optimize Drives in the resulting panel.
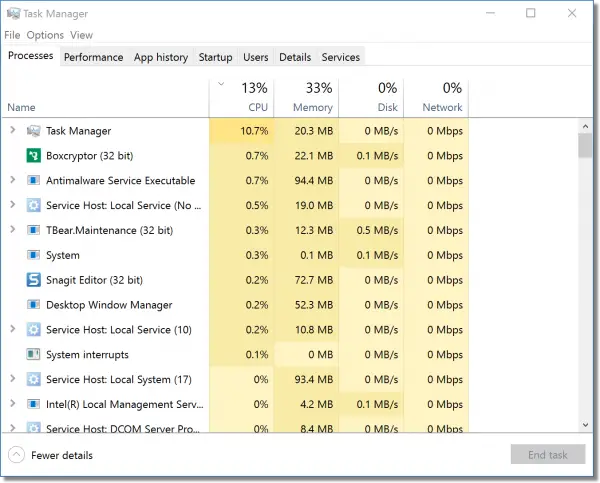
8. Use The System Properties Control Panel Applet
- In this method, you will use the System Properties. To do this, open your Control Panel > System and Security > Administrative Tools > Computer Management (or CMD)
- Right-click on Disk Management and click on Properties. The Disk Defragmenter window will appear in front of you.
- From there, click on the “Settings” button at the bottom left corner of this window:
- Now select either “Use Automatic Defragmentation On This Device” if it’s not established or leave it as it is by default for best performance and run times!
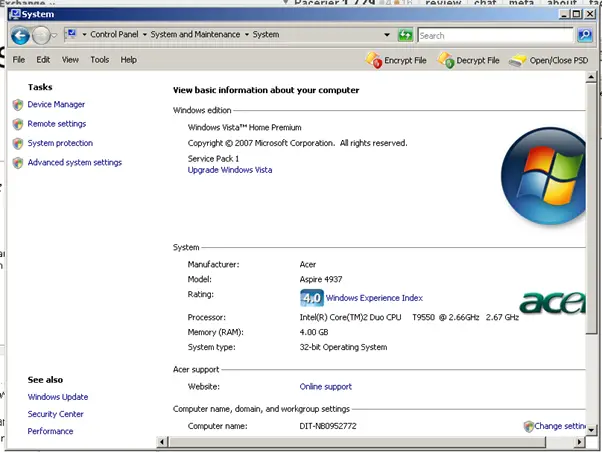
9. Open The Command Prompt, Then Type Defrag
- Open the Command Prompt
- If you want to launch the command prompt, you may do so by typing cmd into the Search box and hitting Enter.
- Type defrag at the command prompt and press Enter again to run it.
- When prompted, select Y (yes) if you want to keep all files and data running this utility and any others that may be running on your computer at that time (like antivirus software). If you don’t see this option, select N instead to see what files are affected by this process in case there are any issues before proceeding further into the other steps below this one!
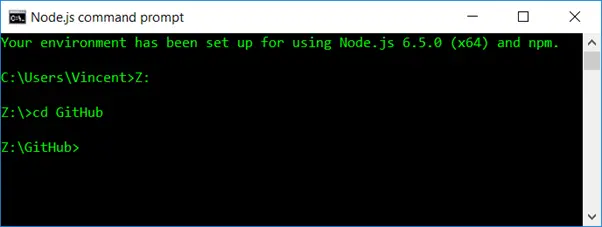
10. Keyboard Shortcut (Windows 7 Only)
To access the Disk Defragmenter from within a text editor, press the Windows key + D to open the desktop and then type “cmd” into your search bar. Please select this option and like it again to run as an administrator. The Command Prompt window will now open with all its commands available in just a click!

Conclusion
You may use the command prompt to troubleshoot and repair your computer if you encounter any issues. This method is advantageous if you need to open the disk defragmenter or your computer is slow and running.