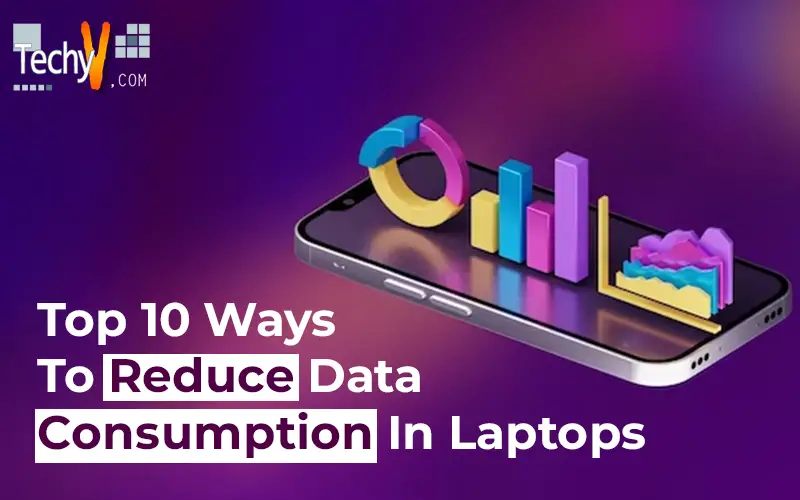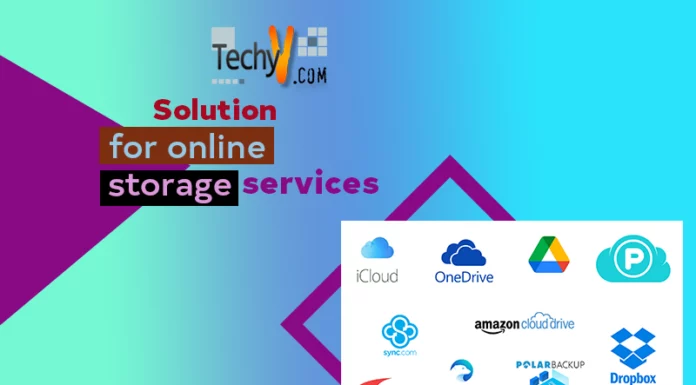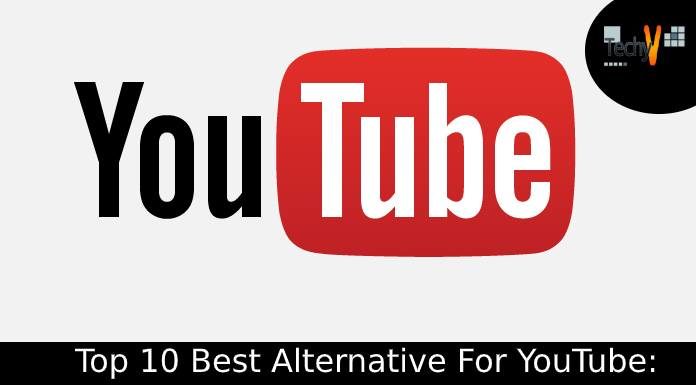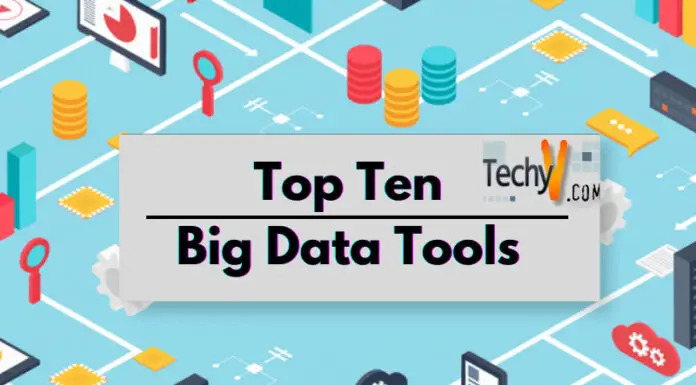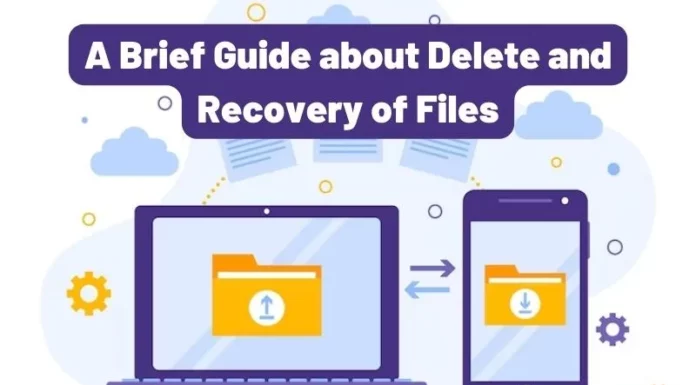In this modern world, nothing is possible without the internet. Everyone wants to have laptops with a good network connection to do our day-to-day work. Education, career, everything is connected with these. But many of us face a major problem of data consumption while using a laptop. Data is consumed very fast, such that we cannot download or complete what we want. So try these easy ways to reduce data consumption.
1. Meter Your Connection
A metered connection is nothing but an internet connection with some data usage limits. By default, cellular data limits are metered. But for Wi-Fi connections, it won’t by default. We have to set it. Follow these instructions to set your connection as metered.
Open the settings tab.
Click the network & internet option.
Here you can view whether your system is connected to Wi-Fi or not. Click on change network properties.
If you scroll down, you can see the option ‘Set as metered connection’ if it is off, click on.Now your connection is metered.
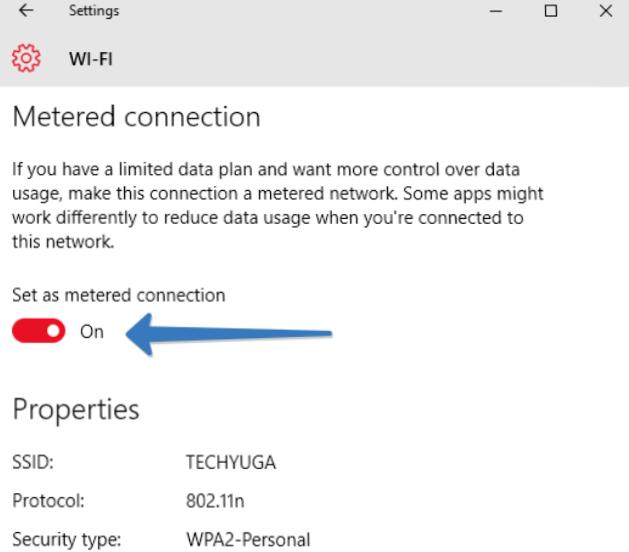
2. Background Data Restriction
Our system OS is designed to use our data to download or update apps by default. If it is left unchanged, it will consume huge data to download and update apps automatically. Follow our simple tips to overcome this,
Open the settings tab.
Go to network & internet.
You will have a small tab on your left side; click data usage there.
Please Scroll down to background data; there will be three options available always restrict, restrict never, restrict when I have only 10% data left. You can select as per your convenience
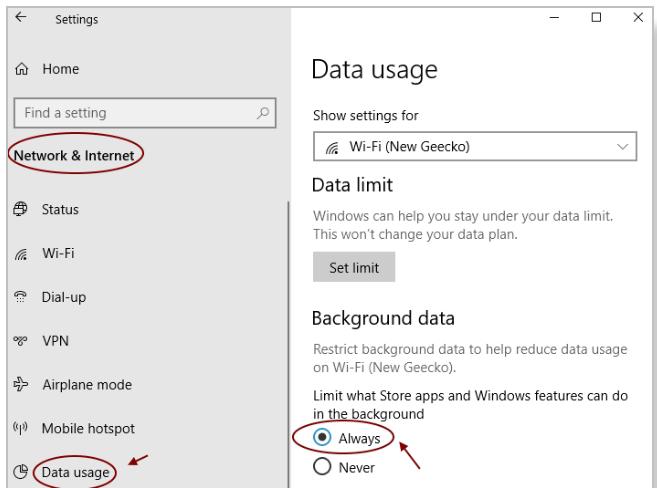
3. Setting Data Limits
Setting data limits is one of the brilliant ways to reduce your data consumption. If your monthly plan is 40 GB and you are not willing to spend more than 5 GB a week, you can try this option. You can control the data consumption of your PC
Open the settings tab.
Go to network & connection.
On the left side tab, click data usage.
Click the set limit option in the data limits section.
You can set your limit as monthly, one-time, or unlimited.
There is a monthly reset date also available; you can set it as per your wish. And you can also set the limit as MB or GB as per your convenience. After completing your settings, you can save that. You can edit and remove the limit whenever you want. Now you will get notifications, if your data consumption exceeds the limit.
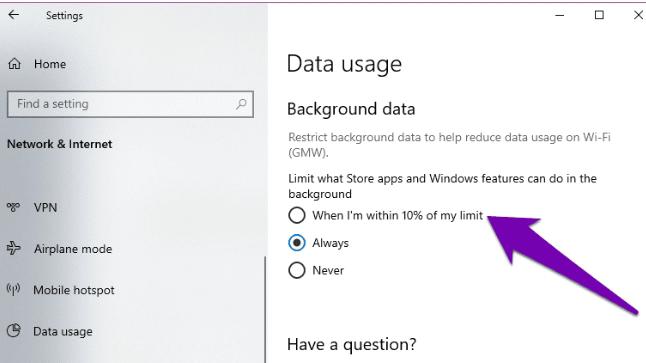
4. Disable Data Synchronization
If you log in to your Microsoft account, the OS will sync the settings to all the computers you logged in with the same account. It will consume a lot of data. To fix this,
Open the settings tab.
Click the accounts.
In the left side tab, click on sync your settings.
Turn off that setting.
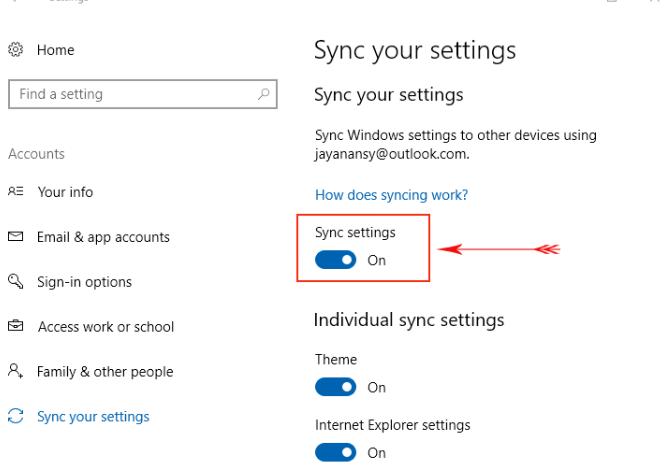
5. Turn Off Background Apps
When you are working on your, system some apps will consume your data even if they are not in use. It will reduce your battery also. Follow our simple steps to fix this.
Open the privacy option in the settings tab.
On the left side tab, click background apps
Turn off apps running in the background.
Or else you can choose what apps can run in the background and set them as per your requirement.
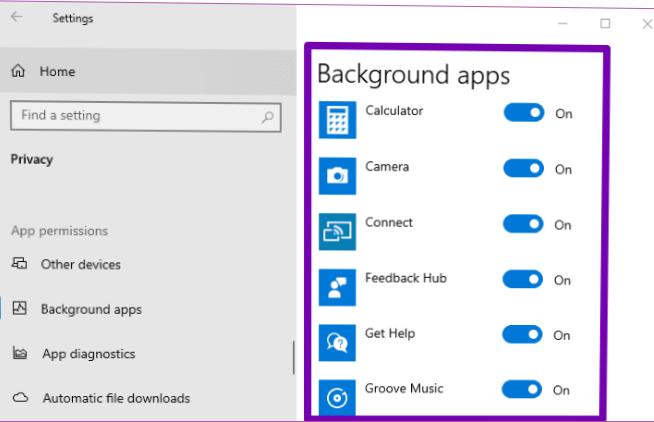
6. Use Battery Saver
We can reduce data usage by turning on battery saver mode.
Go to settings and click system.
Tap on the battery
Turn on the battery saver. By this technique, you can reduce both your data and battery consumption
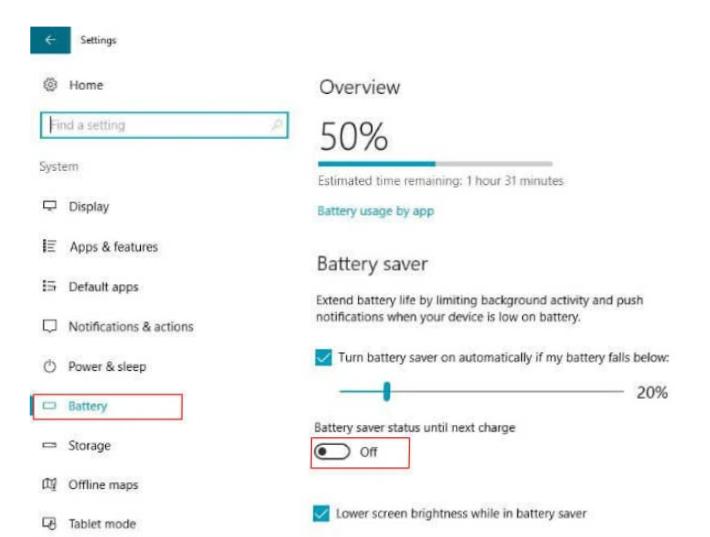
7. Turn Off Live Tiles
The live tiles in the start menu will get updated continuously. It consumes more data. By turning off it, we can reduce data consumption. When you click the start menu, you can see the live tiles. Right-click on the live tiles and turn it off.
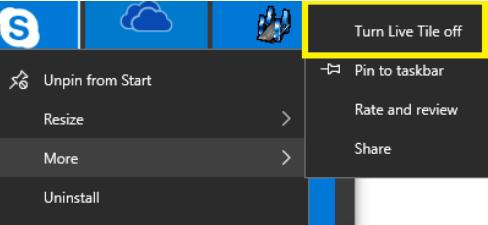
8. Turn Off Microsoft Update
Microsoft Store will be automatically updated often. It will consume more data. Try our tips to overcome this:
Open the Microsoft store
Tap on accounts
Off the app updates and sync settings. Now the update is stopped. Data consumption will be reduced.
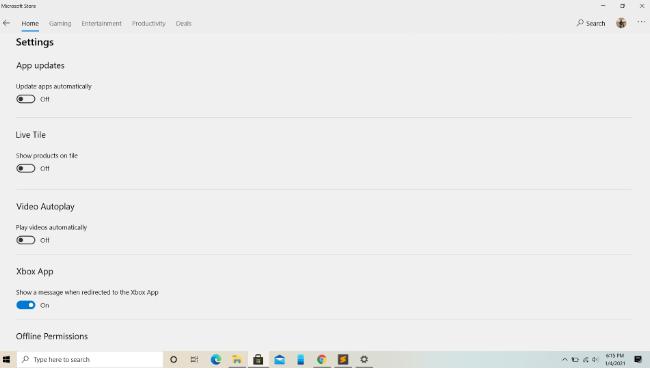
9. Pause Window Updates
Windows is getting updated, and many features are being added often. When a new feature gets introduced OS will update it automatically. It also consumes more data. To overcome this follow these steps:
Open the settings tab.
Tap on update & security.
Go to windows update
Click Advanced options
There will be a pause updates option under update options; click on that and set the duration to pause those updates. But it is to be noted that we can pause the updates for only 35 days. After that, it will start updating automatically.
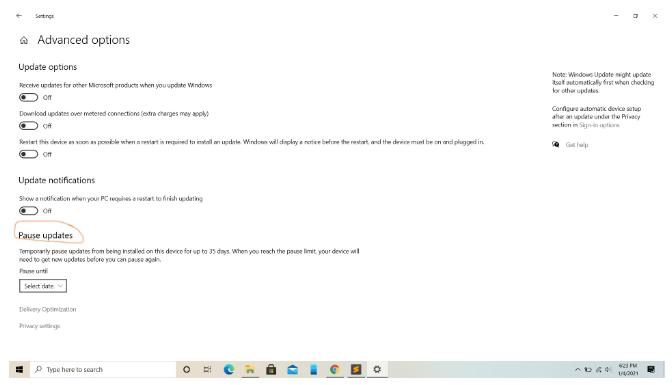
10. Use A Modem
Not only laptops and computers, but mobile phones also consume more data when they are connected to Wi-Fi. Using a Modem will be the best solution for this. If we use a modem instead of Wi-Fi, unnecessary software updates will stop automatically, because laptops are programmed not to use excess data from modem. So try these valuable tips and reduce your data consumption and enjoy your unlimited data.