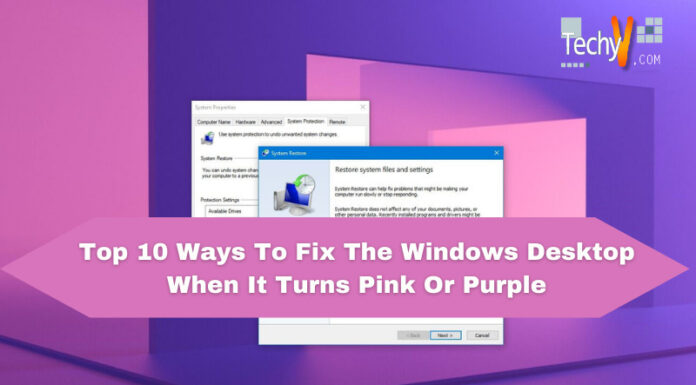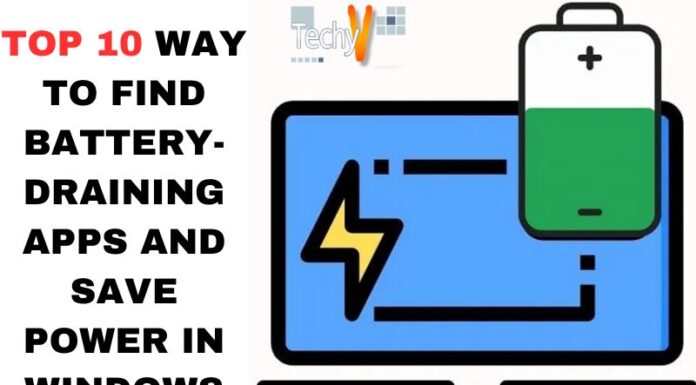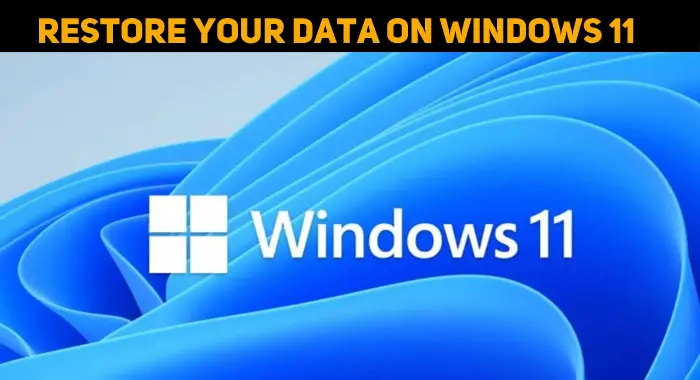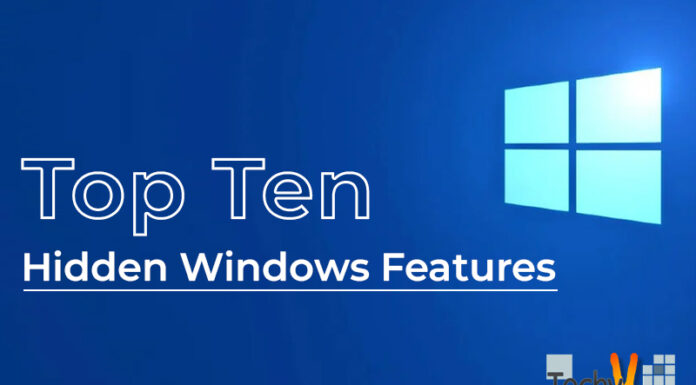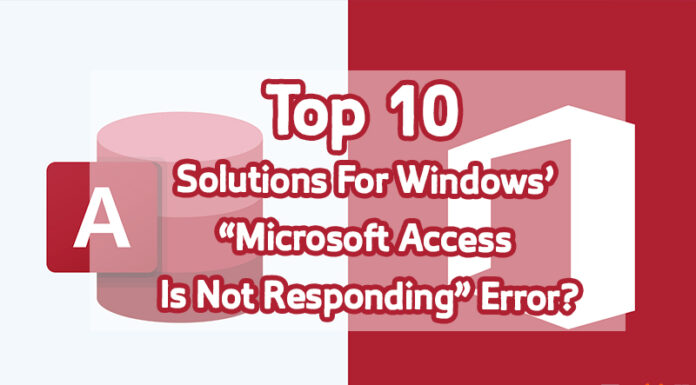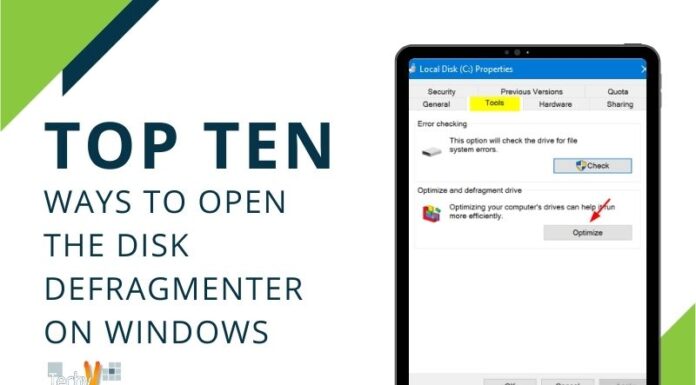Windows 10 is a great operating system, but getting your desktop icons back can sometimes be challenging after they disappear.
1. Run Dism And Sfc Scan
- Restart your computer and try to access Windows Explorer or Command Prompt again. If this doesn’t work, try the following steps:
- Run DIR /S command from an elevated command prompt window: If you’re using Windows 10 or later, type cmd in the Start Menu search box and hit Enter on the top result that appears (typically: C:\Windows\System32\cmd.exe). Then type dir c:\ drive from within that window; if Windows reports no errors after running this command—and if you don’t see any folders named “Private” present in your current view—you should be good to go! If other folders named Private appear instead of those two, skip ahead to step 3 below.)
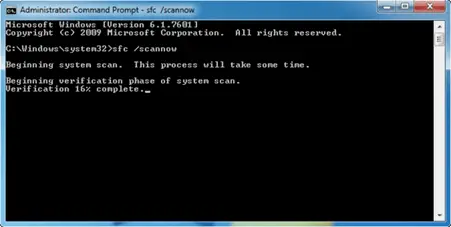
2. System Restore
- System Restore is an excellent tool for fixing many problems on your computer. It can restore the system to a previous restore point and convert it to factory settings. These are helpful if you’re having trouble with Windows 10 or other issues unrelated to the operating system itself but something else entirely.
- To use this tool:
- Press Start > type “System Restore” into the search bar at the bottom of your screen (or hit CTRL + SHIFT + R). When this option appears, select “System Restore Settings” under System Protection in Control Panel.
- Select how far back you want to go with your restore point by clicking Next until you reach a space where there isn’t anything written down yet—this will allow all options available with System Restore! The next screen will show all available choices at once; scroll down until one catches your eye (such as “Restore my computer”), then click that option.”
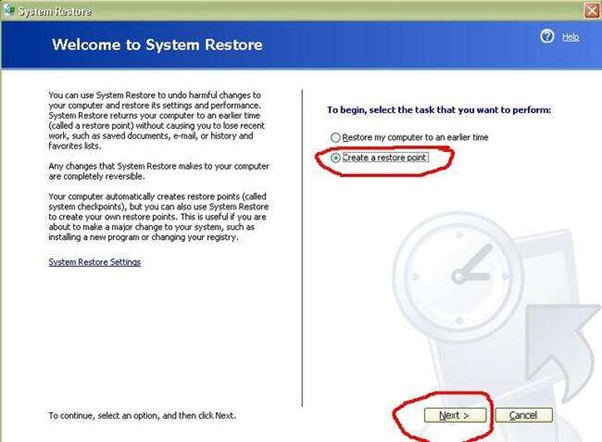
3. Reset Pc
- This option is available in the Power User menu of Windows 10 and later versions of Windows.
- Use this option to restore your system to its default settings after resetting your computer from it and any data stored on it, such as files or documents that you have by yourself or other people who use your computer regularly.
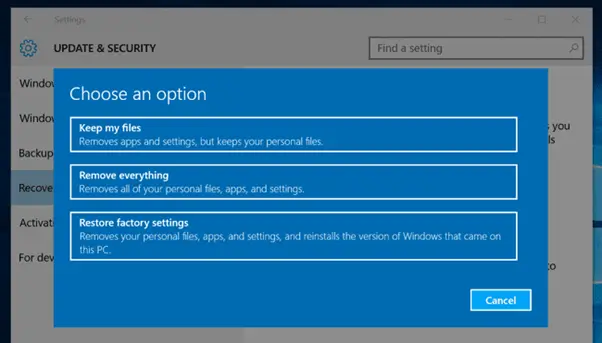
4. Use Third-Party Software
- You can use third-party software to restore missing icons.
- Third-party software is the best way to fix these problems because it automatically removes all of the files left.
- Third-party programs like CCleaner (free), Avast Free Antivirus (free), or Win7Unlocker ($30) will help you quickly find all of these items so that you don’t have to spend hours searching for them manually.
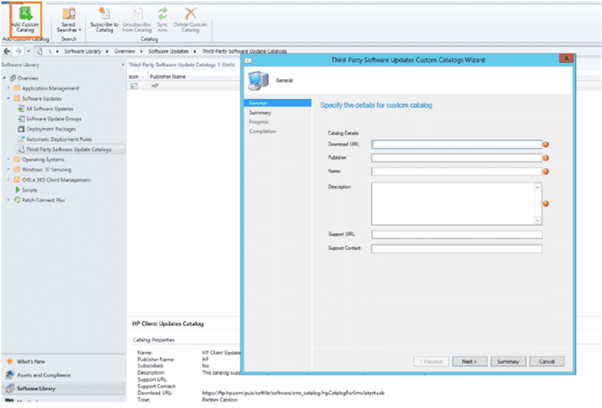
5. Registry Editor
- The next step is to open the registry editor. To do this, press Windows key+R to bring up the Run window and type Regedit. When the Registry Editor window appears, click on the file and then OK when prompted with some general information about what happens if you close this program (it’s not an important message).
- Now that we have access to our system’s files and folders, let’s look for missing desktop icons!
- To open up a particular folder or subfolder: Right-click on it in Explorer, select Properties from its context menu, then click on the Tools tab near the window’s top edge.
- In older versions of Windows 10/8/7: Go into Control Panel > Clock icon > Change date & time settings button beneath Date format combo box. In newer versions of Windows 10/8/7: Go into Control Panel > Clock icon > Change date & time settings button beneath Time format combo box.
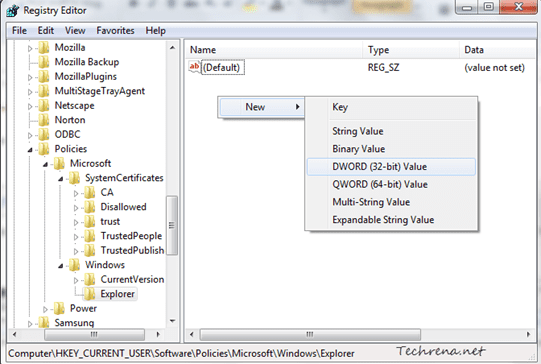
6. Check Shortcut Icons In Quick Access Menu Settings
- Go to the Start menu, type “Settings,” and select it from the list of options on your screen.
- In the Settings window, go to system> Apps & Features.
- Expand All apps and then find the app you want to change an icon for (for example Microsoft Word)
- Click on the Change Icon link at the right-hand side of the window; a list will appear with various icons for applications like Microsoft Edge browser or Excel spreadsheet editor. Choose an appropriate image from this list and click the OK button at the bottom left corner.
7. Turn Off And Turn On Cortana
If you’ve ever tried to turn off Cortana, you know it can be a pain in the butt. That’s because Windows 10 has made it difficult to disable this feature ultimately—you have to go into Settings > Privacy and select “Show me what’s new with my PC” (or something similar). From there, click on “Let Cortana use my voice.” From there, you’ll see an option called “Set up Cortana for all users,” which allows users who want access to their assistant without having anyone else use it too!
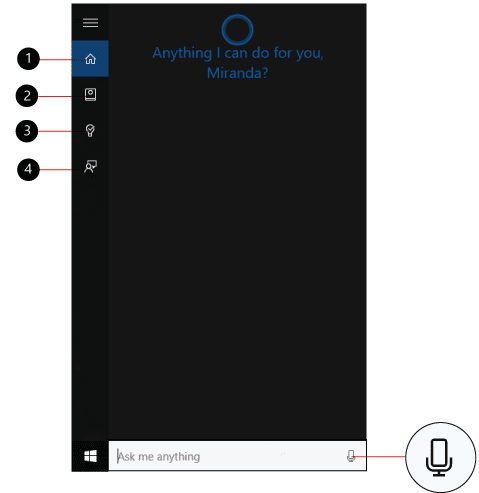
8. Check File Type Associations
- The file type associations are the shortcuts that Windows uses to access specific files quickly. These are in the Start menu, File Explorer, or Registry Editor.
- You can check your desktop icon’s file type association by right-clicking on it and selecting Properties from the context menu. Click on Change Program Access > Browse Folders in the resulting dialog box. And select somewhere else for your desktop icon’s folder (if it doesn’t already exist). If you see any error messages related to missing icons when trying to access them, try these steps again under each one of them until you find something useful:
- Power User, => Preferences => Mouse & Touchpad Settings => Pointer Options => Pointer Size – Large Buttons Only* Display Control Panel Icon (Right Click) * Display Control Panel Icon(Left Click)* Display Control Panel Icon(Middle Click)* Display Control Panel Icon(Hot Corners)
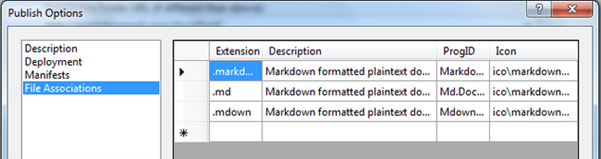
9. Delete The Cortana Search Bar
- Deleting the Cortana search bar is one of the easiest ways to restore your missing desktop icons. To do this, open File Explorer and go to C:WindowsSystem32Winsxs/ControlPanel/Customize/CortanaSearch.Rtf. You’ll see a file named CortanaSearch.Rtf containing all your settings for how Cortana works on Windows 10.
- Right-click on this file and select Delete from the menu that appears:
- Now click Yes when prompted to delete it from disk (this will also remove any stored data associated with it):
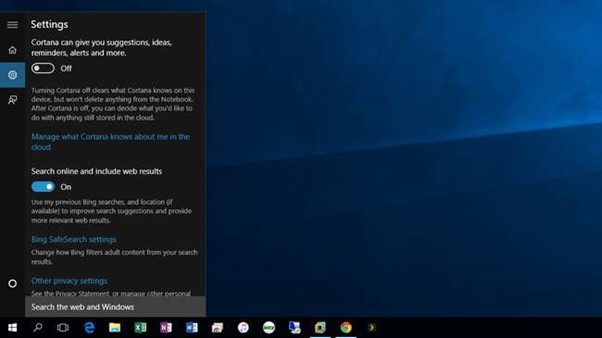
10. Disable And Enable Visual Effects In Windows 11
- Access the Visual Effects Settings
- Select or deselect any of the options you want to use on your desktop.
- Make sure that only desired effects are on your Windows 11.
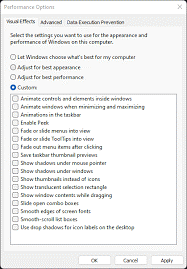
Conclusion
You need to use software like DISM or SFC Scanner (and if they don’t work, try a third-party app like Registry Editor and Quick Access Menu Settings). If this method doesn’t work for you, then there are more options available with which we can restore them.