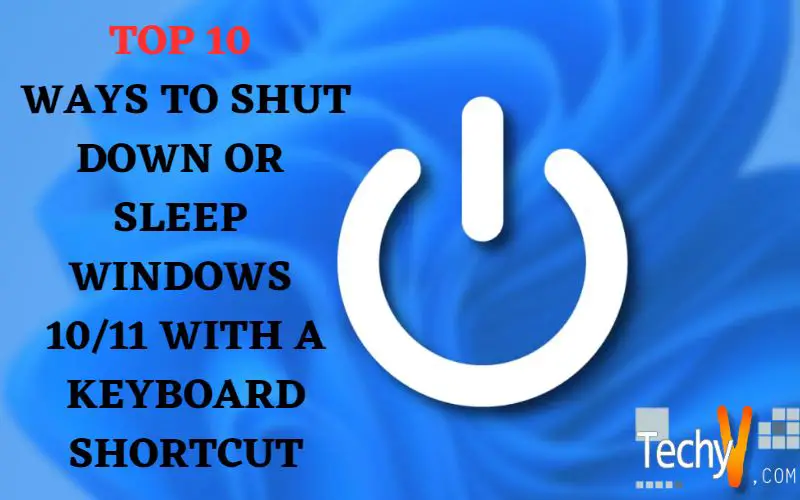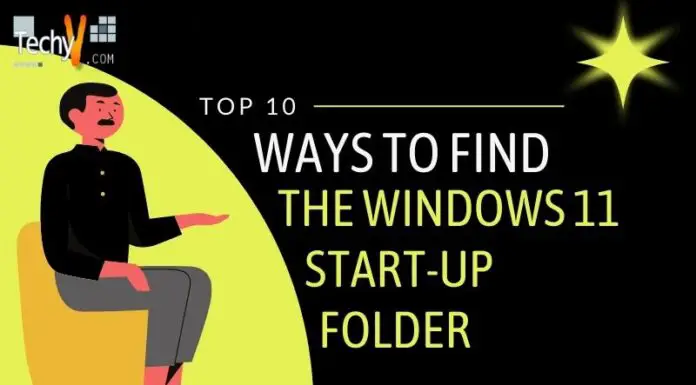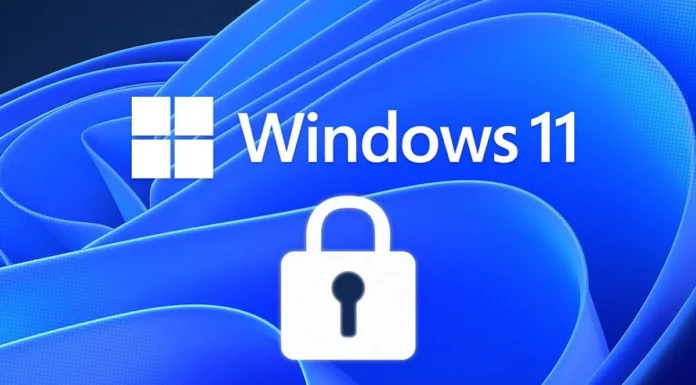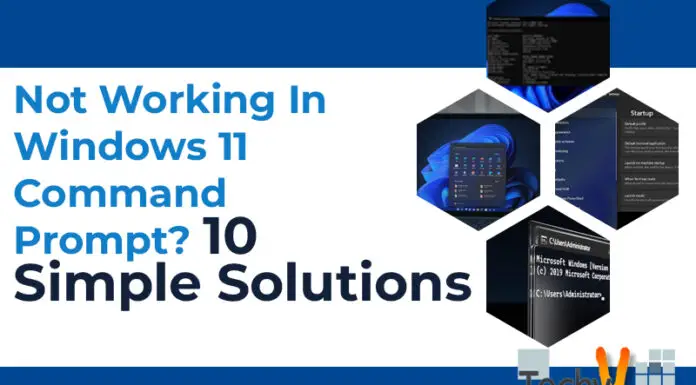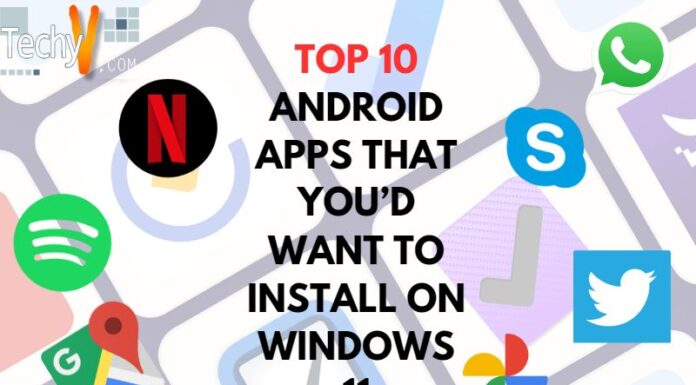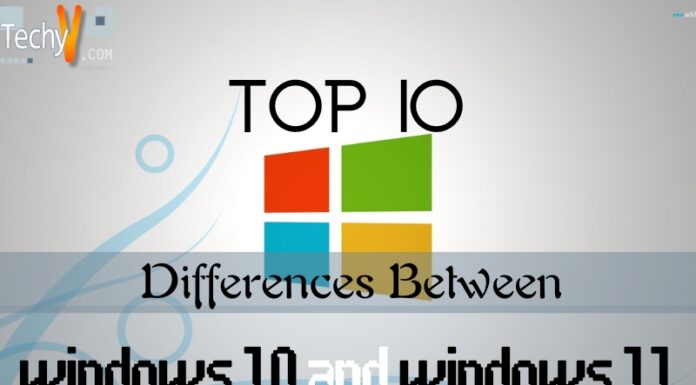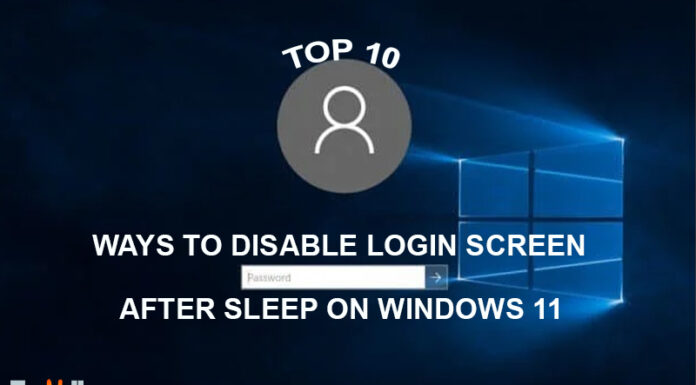Windows 10 and 11 are the most popular operating systems, especially for mobile devices. But some users find it difficult to shut down or sleep their PC using Keyboard Shortcut. Fortunately, we now have a technique for doing this efficiently through Keyboard Shortcut on the sign-in screen.
1. Shut Down Windows 10/11 With Cortana
- To shut down Windows 10/11 with Cortana, open the Notebook by clicking on the Cortana icon. Click on Settings, click General, and select Shutdown or sleep.
- Next, click Shut Down or Sleep button at the bottom right corner of the screen to access the shortcut menu that lets you choose how to shutdown windows in one simple click!

2. Shut Down Windows 10/11 With The Power User Menu
- Press the Win + X key.
- Click on Power User Menu, then click on Shut Down to see a list of options, including shutting down Windows 10/11.
- Select the option you want by clicking it in the drop-down menu and selecting “Shut down now” or whatever other option makes sense for you based on your needs!
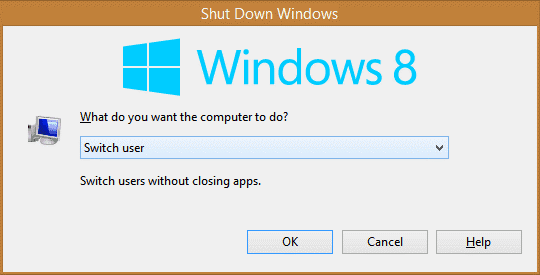
3. Shut Down Windows 10/11 With The Command Prompt
- To shut down Windows 10/11 with a keyboard shortcut, you can type the following command in the Command Prompt:
- shutdown -s -t 0
- Press enter, and your computer will automatically restart.
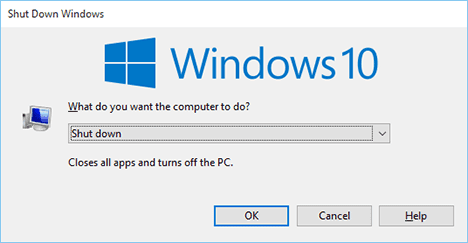
4. Shut Down Windows 10/11 With Task Manager
- Launching Task Manager to shut down or sleep Windows 10/11 with a keyboard shortcut would be best.
- Open Task Manager by pressing ctrl+alt+del and then select “Task Manager.”
- Select the Processes tab and right-click on any app you want to be closed or slept—Select End Process from the context menu that appears.
- In addition, if you want more information about each process running on your computer, select Details from this same context menu before clicking End Task again when prompted by Windows 10/11.
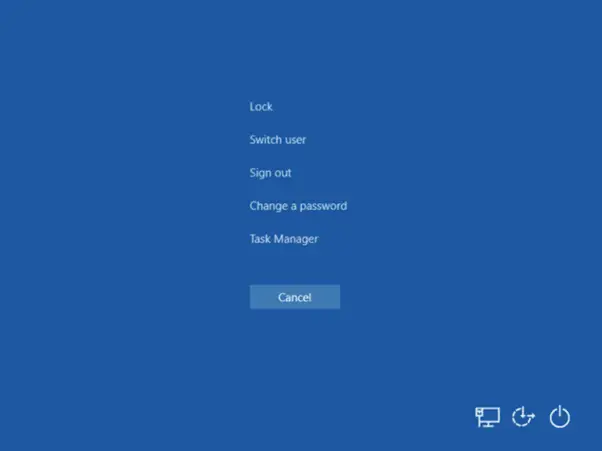
5. Shut Down Windows 10/11 With Shortcut Keys On The Desktop
- Press Ctrl+Alt+Del
- Press Ctrl+Shift+Esc
- Press Ctrl+Shift+F4
- Press the Windows key + L
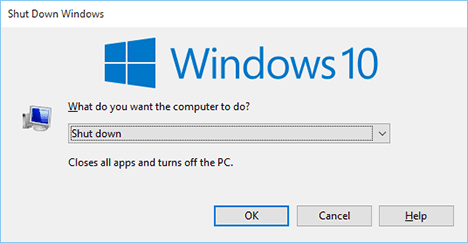
6. Shut Down Windows 10/11 With Shortcut Keys On Start Menu
- To shut down Windows 10/11 with a keyboard shortcut, press the Windows fundamental + Shift + Esc. Then click on Power. Next, click on Shut down or Sleep. Finally, select an option from the menu that appears below your keyboard prompt to determine how you want to shut down Windows 10/11:
- Click ‘Turn off if you want to completely turn off your computer or device and end all processes running in its memory (such as programs)
- Click ‘Go to sleep’ if you’d like to put it into low-power mode, so it doesn’t use as much energy during sleeping hours. It is also known as Hibernate mode.
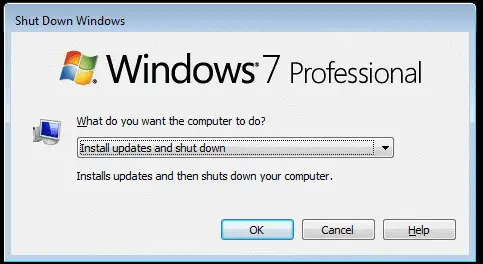
7. Shutdown Windows 10/11 With Shortcut Keys On Search Box
- If you’re using a keyboard, the easiest way to shut down Windows 10/11 is by using the Search box on the taskbar. For this method to work, you’ll have to press and hold down your Windows key (usually located in the bottom left corner of your keyboard) while simultaneously pressing S.
- Then type shutdown.exe into Google Chrome and hit Enter when it asks if you want to run an application from outside of Chrome; if done correctly, Windows will begin shutting itself down as soon as it finishes loading!
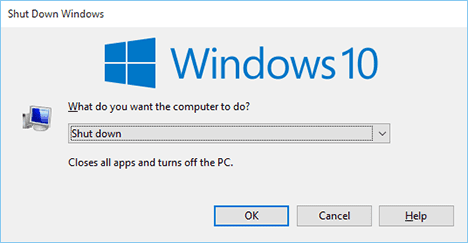
8. Shutdown Windows 10/11 Through Settings Panel
- You can use the Shutdown or Sleep Options from the Settings Panel in Windows 10/11.
- Go to Start > Settings > System.
- Click Power & Sleep on the left-hand side of the screen to open up this window.
- You’ll see different options that allow you to schedule when your computer will turn off and when it will wake up again after being inactive for some time (e.g., “After 5 Minutes”).
- You can also choose whether or not your computer should automatically restart after an unexpected shutdown.
- It is helpful if you want more control over how often your machine restarts than what Windows gives by default.
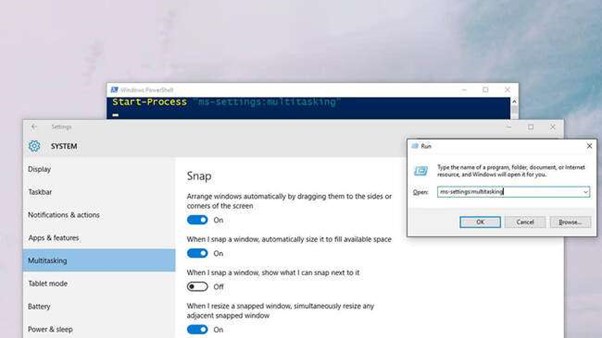
9. Shutdown Windows 10/11 Through Desktop Right-Click Menu
- Access the Desktop Right-click Menu
- Right-click the taskbar, and select Shut Down from the menu that appears.
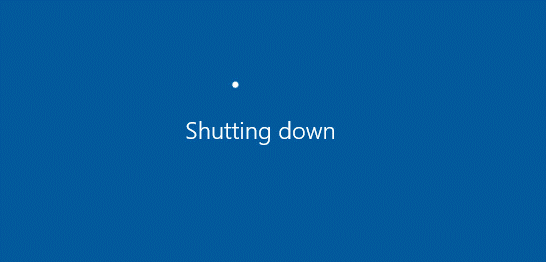
10. Shut Down Or Sleep Windows 10/11 By Using Keyboard Shortcut On The Sign-In Screen
- The shortcut is not available on the sign-in screen.
- The shortcut is available on the lock screen. It will work fine if you want to keep your computer locked while you’re away from it, but this doesn’t mean that it will automatically wake up when someone tries to log into an account or open Windows 10/11 via an app like Microsoft Edge or Chrome (for example).
- If we look at what happens when you press Win + L: Your PC will go black for about two seconds before an image of “Your PC has ” appears in place of whatever else was being displayed on-screen beforehand (such as windows).
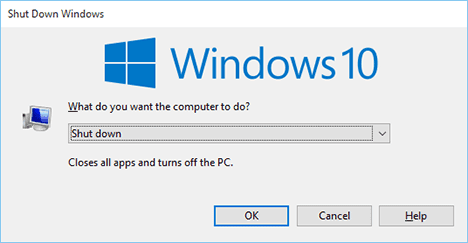
Conclusion
We hope you liked our ten best ways to shut down or sleep Windows 10/11. We also recommend checking out our article on how to quickly restart your computer if you want an easy way to restart Windows 10/11.