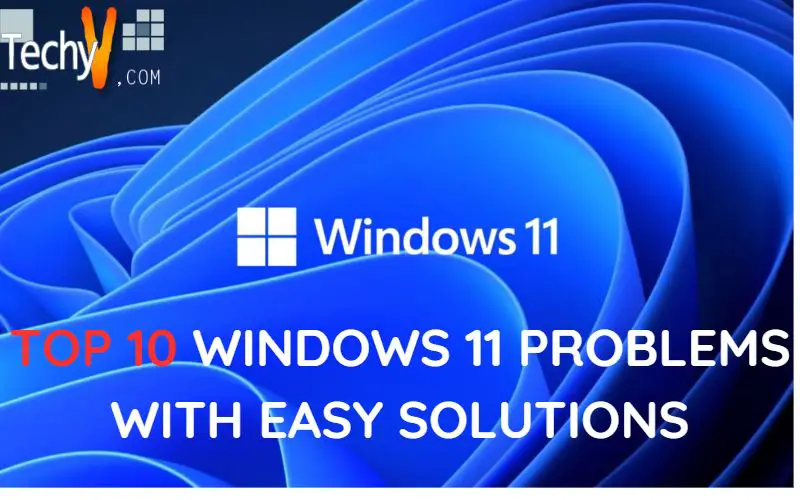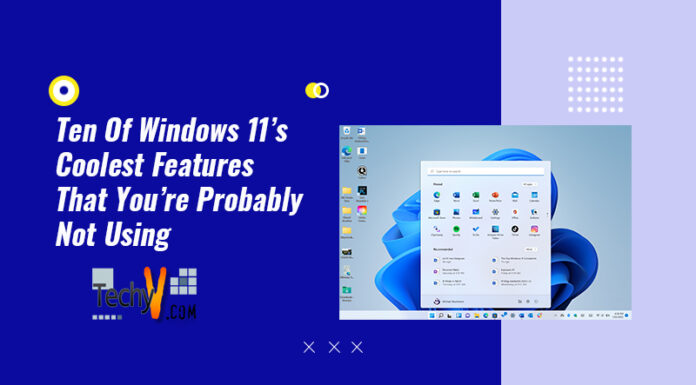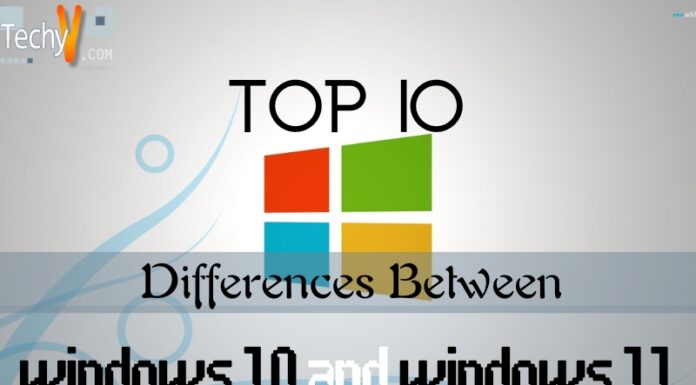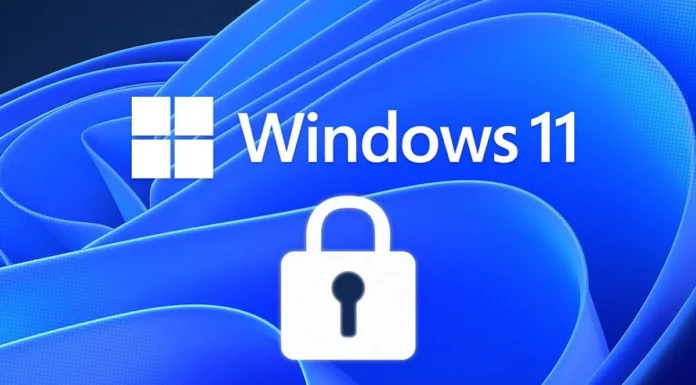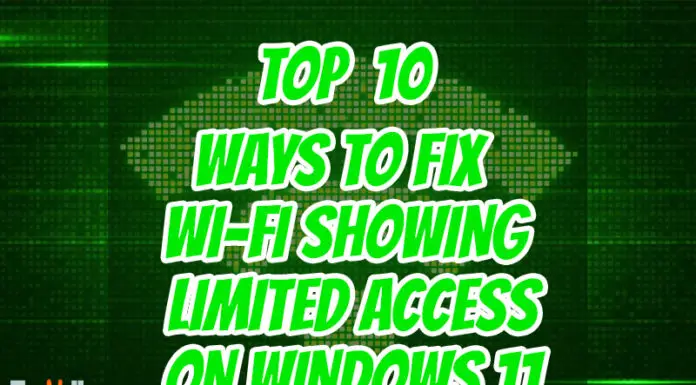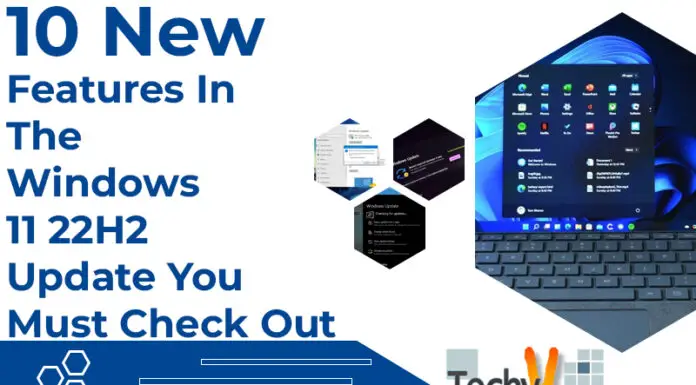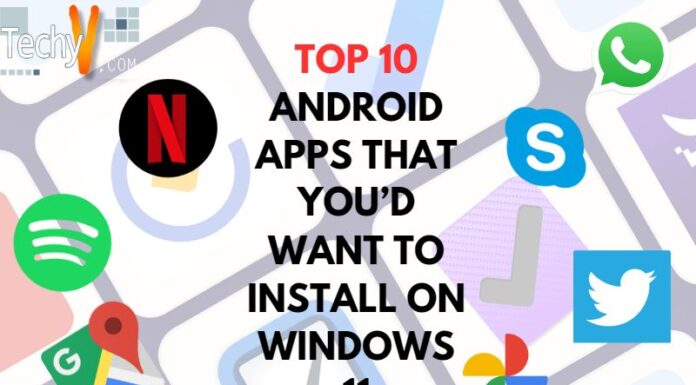Windows is the most popular operating system used on computers and phones. Microsoft has released many versions of windows over the years. The latest version is called Windows 8.1, which was released two years ago. Windows 8 was very different from its predecessor Windows 7, because it did not require a DVD or CD drive to start up, and you could use it without knowing any technical details about computers and technology. But now we have an improved version called Windows 10, which has better features than ever!
1. Windows 11 Not Booting Or Freezing
- Reboot your PC.
- If you’re using Windows 10, try installing the latest update.
- Check for viruses or malware.
- Update your BIOS (BIOS stands for Basic Input/Output System).
- Start > Settings > Update & Security > Recovery and click on ‘Get started.’ You should see a screen like this:
On this page, click ‘Update now.’ After that, you’ll need to restart your computer so that it will apply the updates when they’re complete; then go back into Windows 10 and continue where you left off – everything should be working fine now!
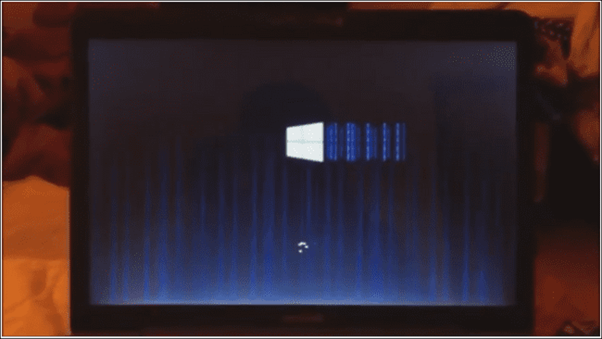
2. Windows 11 Slow Boot-Up Or Black Screen At Start-Up
Windows 11 is a great operating system, but it can be frustrating when you have a slow boot-up or black screen at start-up. Many things, including incompatible hardware or software, can cause this problem. It’s important to remember that this issue isn’t necessarily related to Windows itself: your PC may need some cleaning and maintenance before running smoothly again!
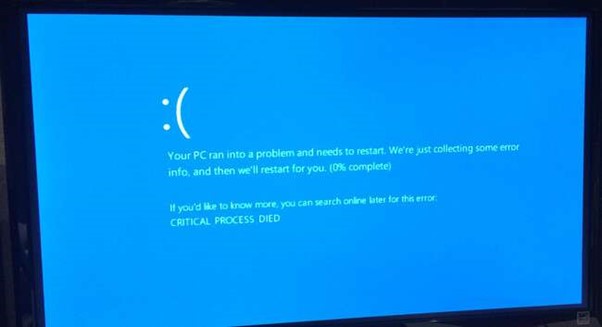
3. Windows 11 Connection Problems
- Windows 11 Connection Problems
- your WiFi is rebooting your computer. If that doesn’t help, try uninstalling any software conflicting with the operating system and then reinstalling it again.
- You can also check with other people in your household to see if they are having similar problems so that you can figure out which device might be causing trouble for everyone else too!
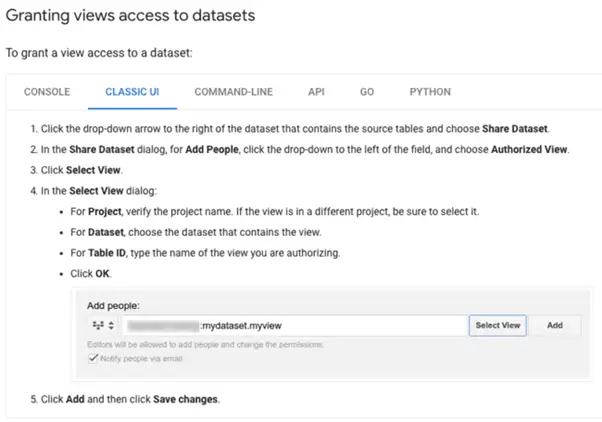
4. Windows 11 Installation Failure
The first step in fixing this problem is ensuring that your PC has enough RAM and restarting it after providing everything is working correctly. If this does not work, try installing Windows again.
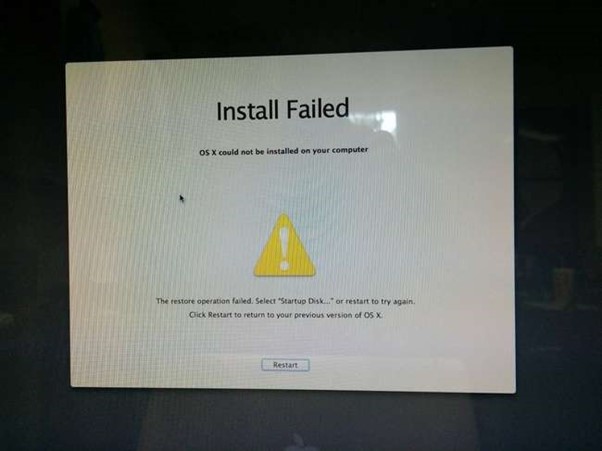
5. Windows 11 Update Not Working
If you’re having trouble with Windows Update, here are some troubleshooting steps to help fix the issue:
- Check for updates by clicking on “Help from the Microsoft Store” in your Start menu. You should see an option to update Windows 10 or 8.1 automatically, which may be a problem if you have a slow internet connection and need to check manually.
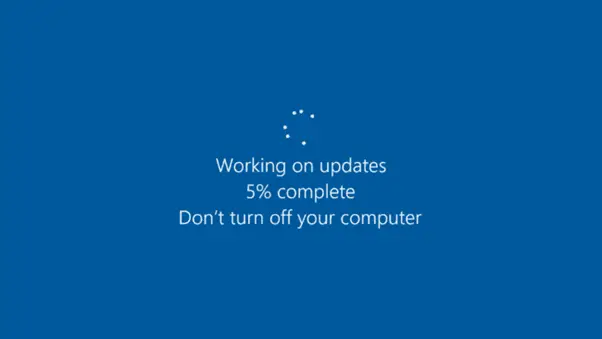
6. Windows 11 Keyboard And Mouse Problems
- Windows 11 keyboard and mouse problems are common, but there are some easy fixes you can make to fix them.
- How do you set the keyboard and mouse not working after Windows 10 update?
- You can try this if your keyboard or mouse is not working on your computer after installing Windows 10 update.
- Still, it’s not guaranteed to work every time:
- If none of these solutions worked for fixing issues with devices connected via USB ports, check out our article about how often we should reboot our computers.
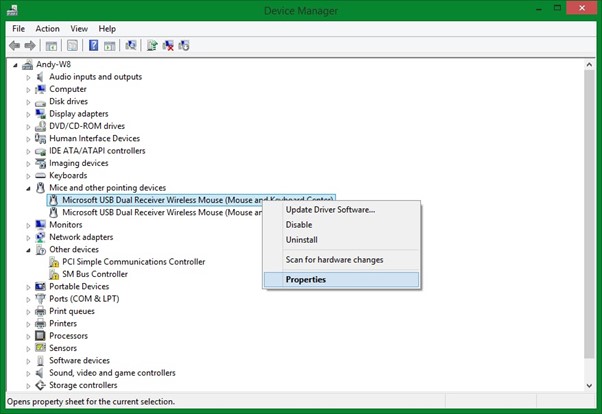
7. Windows 11 Crashes Frequently
Read on if you are facing any of these issues and want to fix them.
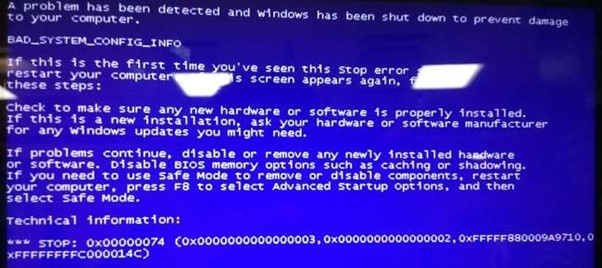
8. Windows 11 Sound Is Missing, Or The Audio Device
- If you’re using a laptop, try connecting your speakers directly to the motherboard instead of using an adapter.
- If this doesn’t work, try updating Windows for another reason: perhaps there was an update recently that caused problems with your system. Also, ensure that all drivers are up-to-date and running smoothly on your computer so they aren’t causing any issues with audio playback. You should also check whether any other devices are connected at the same time as yours (if so, unplug them).
- If none of these solutions could solve the problem, then it might be time for an upgrade!
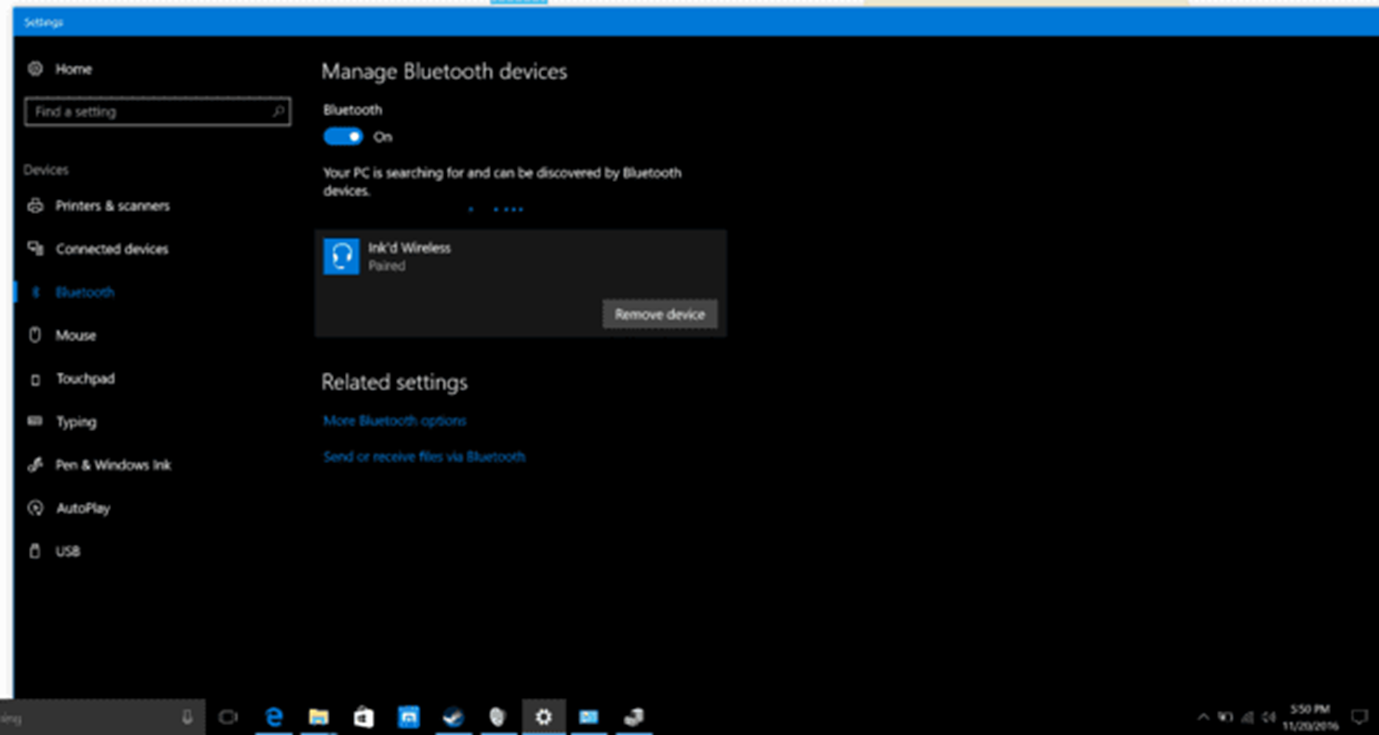
9. Graphics Card Error
If your graphics card is not working, you can try the following:
- Clean the computer’s vents and dust with a can of compressed air. It will help keep the inside of your computer clean.
- Update all drivers for both internal and external devices to ensure that they are compatible with Windows 10. See our article on how to update drivers for more information about this process in general (and what steps you should take when installing new drivers).
- Turn off any power management features that may interfere with the proper operation of your device(s).
- For example, suppose you have two monitors connected via DisplayPort or HDMI ports. Turning off “Power” under “Display Settings” will allow them to work correctly again without rebooting every time!
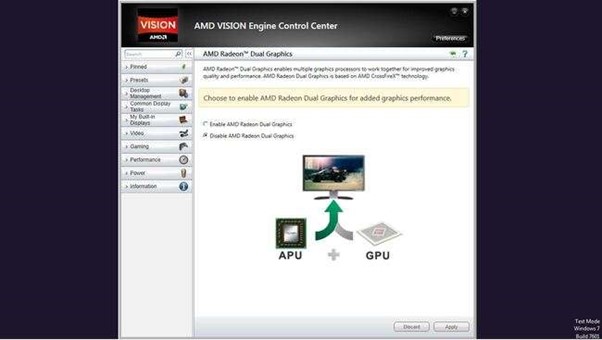
10. Error Code 0x8007042b In Windows 11
If you are getting error code 0x8007042b in windows 11, this article will help you fix the problem.
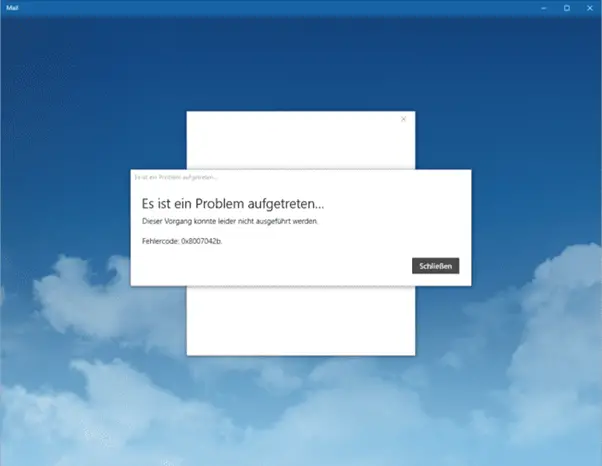
Conclusion
If you’re having issues with your Windows computer, you must know the steps you can take to fix the problem. We’ve gone over some of these problems and provided solutions to help you get back up and running as quickly as possible.