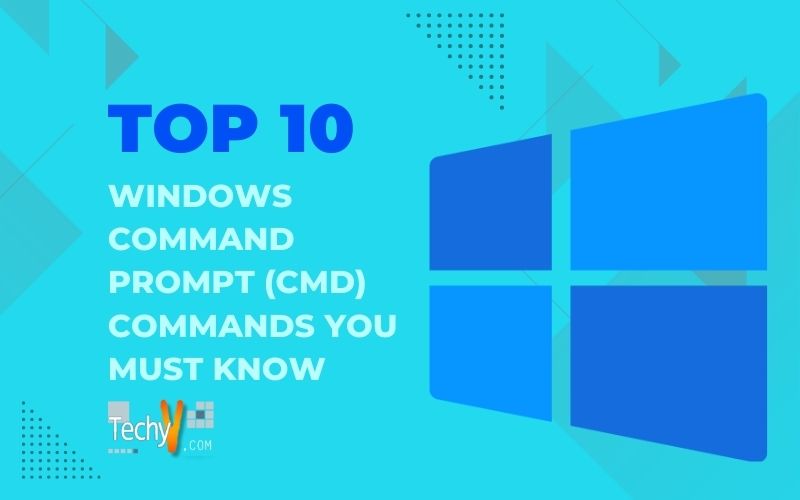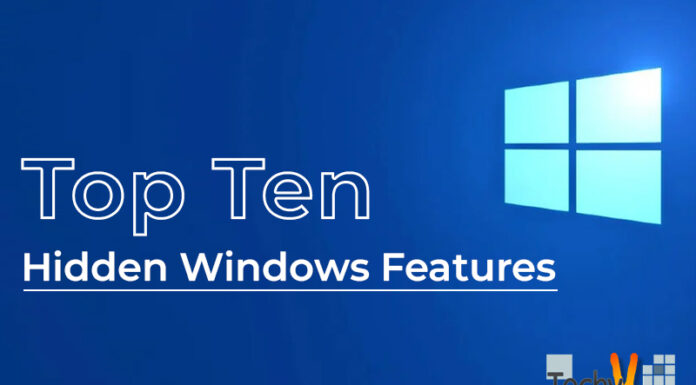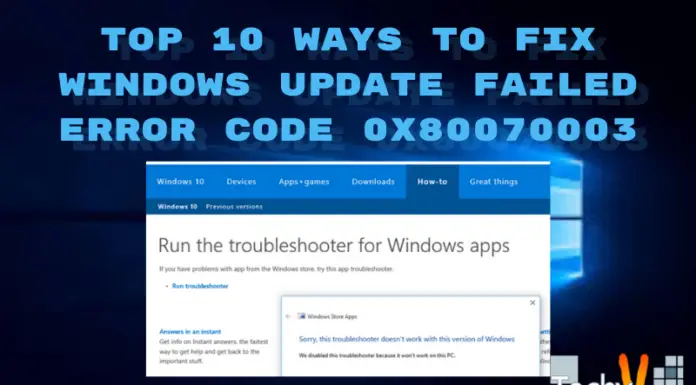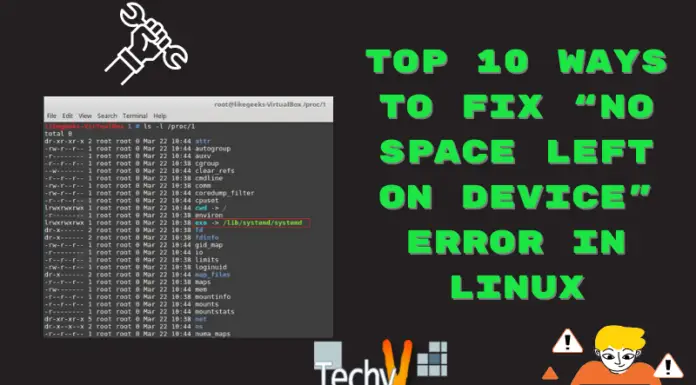Windows Command Prompt (CMD) is a command-line interface tool in the Windows operating system.CMD is a command prompt used to manage user accounts, create and remove files, see system details, and run commands. You can use CMD in many situations, but it’s great for troubleshooting your system or doing quick maintenance work. These 10 Windows Command Prompt (CMD) commands will help you become proficient using this powerful tool!
1. Ipconfig
The ipconfig command displays the local computer’s IP address, subnet mask, and default gateway. ipconfig is a handy tool for troubleshooting network problems. It can also configure TCP/IP protocol on Windows computers.
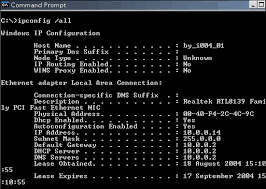
2. Ping
Ping is a network administration tool used to test the network’s connectivity. It sends ICMP echo request packets to a remote host and waits for an ICMP echo reply. It is possible to use the Ping command to You may use this command to see whether your computer or server has any open ports. If there are open ports, then ping should not give any error messages, but if it does, there are some problems with your system configuration, or something else has gone wrong. Before proceeding further with these commands, you should check what happened and fix these issues.
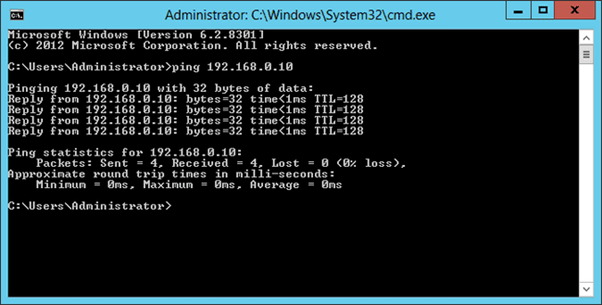
3. Netstat -Aon
Using this command, you may see which ports on your machine are currently accessible. The following screenshot shows how it looks:
While netstat says all TCP connections, UDP, and other protocols, netstat will show you only those ports used by applications or services running on your computer. The following screenshot shows what it looks like:
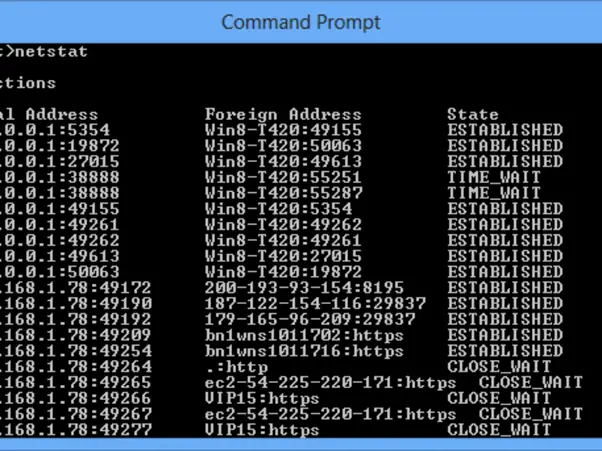
4. Tree
You can use it to display the folder structure of a drive, network share, and more.
To run the tree command:
- Type in “tree” at the prompt and press Enter on your keyboard. As a result, a window will go up, displaying all the files and folders on your device (if you are using Windows).
- To view each folder in this list, type its name into that window and its path name (the last part before “/”), which will help identify them further below when we go over each option together today!
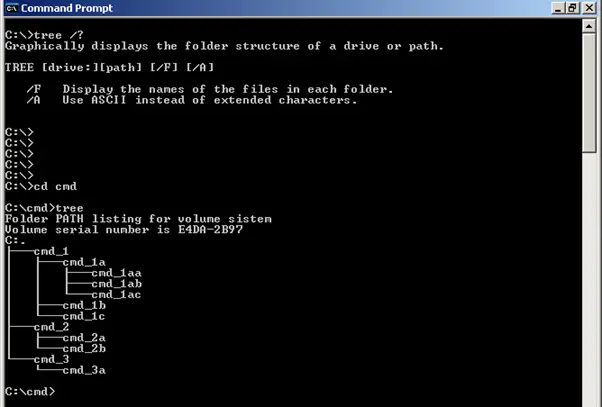
5. Pathping
The pathping command is a valuable tool to see how long it takes for packets to reach their destination.
Pathping is a better way to test network connection than ping because it also displays the response time of every device connected to your computer. Having multiple devices can help determine which one is having problems with its connection or if they’re all running at different speeds due to latency issues with their router or cable modem.
PathPing has many options and features that make it easy for anyone who’s only been using this command line command before today!
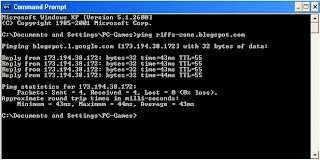
6. Tracert
tracert is a utility that displays the path to a destination by sending Internet Control Message Protocol (ICMP) echo request packets. It’s also known as traceroute or ping-traceroute. Tracing routes may help diagnose, monitor performance, and identify network problems.
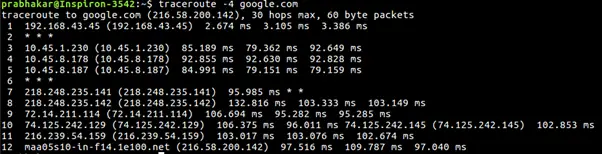
7. Nslookup
nslookup is a command line tool that queries the DNS server for a specific name. You can use this tool to find out the IP address of a hostname, or you can use it to diagnose problems with your DNS server.
The syntax for nslookup is as follows:
- nslookup [hostname] /target: response [/timeout:seconds] * [hostname] – The name or IP address that you want to query from the Internet. This value must be in quotes containing spaces or special characters (e.g., ‘example.com’). If multiple entries on your system match hostnames, then use wildcards like “*.example.*” so that only one record gets returned at a time.* /[target response timeout]: Specifies whether or not you want additional information about each result before returning it to your command prompt window.* /timeout: Sets the timeout in seconds.
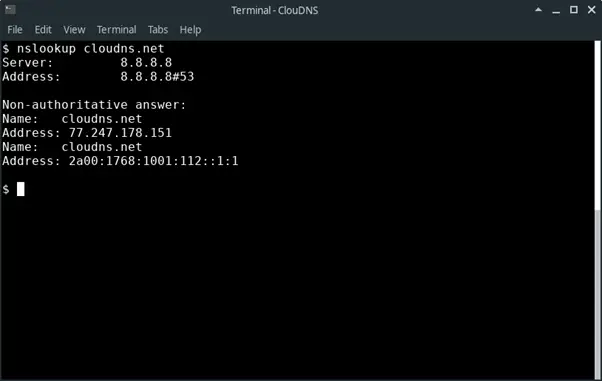
8. Net Use
Using the net usage command, one may get a complete inventory of all available shares on a network. Making or breaking a connection to a shared resource is also possible with this operation. Here’s the command you may use as a template:
- net use \\server\share /user:user password
- To connect with Sam Adams as an administrator and have access to the folder “My Documents,” you would type:
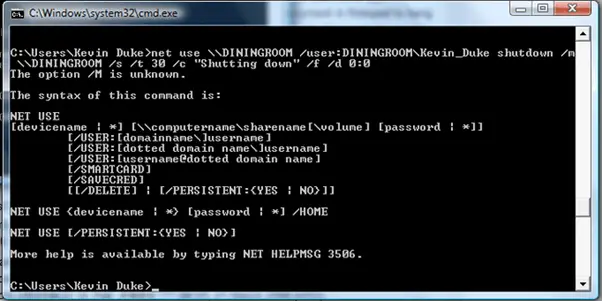
9. Tasklist /Svc /Fi “Imagename Eq Svchost.Exe”
The tasklist command is a great way to see what services are running on your system. It will show you the process ID of each service, their name, and how many instances they’re running in. You can also get this information by using the netstat command:
netstat -n|findstr PID_IN_SERVICE|awk ‘{print $2}’|sort -u
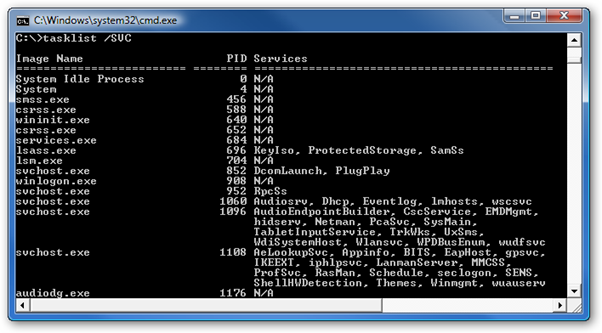
10. Arp -A
arp -a
ARP is used to map IP addresses to MAC addresses. The command displays the ARP cache and will show you three entries: 192.168.0.1, 192.168.0.2, and 192.168.0.*
arp -d
This command removes an entry in the ARP table by its source IP address (192.*) and destination IP address (192.*). In other words, if you have an entry called “192-168-0*,”. It will delete both of those lines from its database so that only one clan remains at all times—the last one listed under “Network Interface Card Association.”
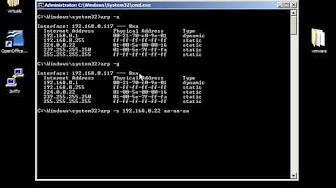
Conclusion
We hope you enjoyed this article on the top 10 windows command prompt commands you must know. If you have any questions or comments, please leave them below.