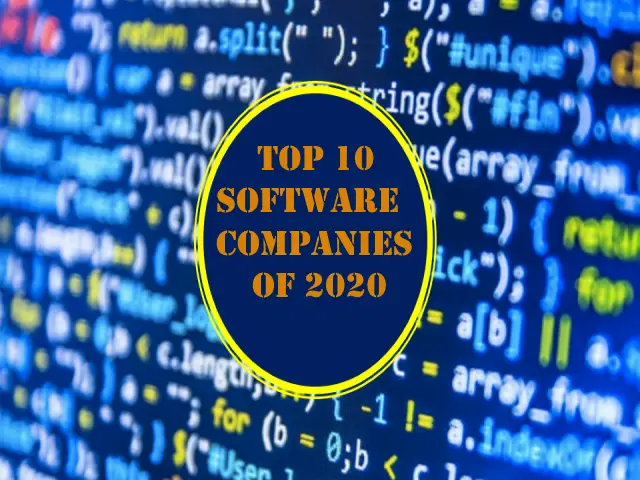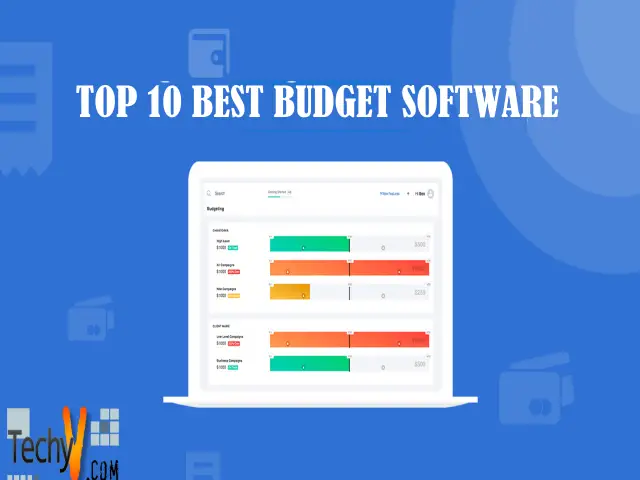Configuring Hyper-V in Windows 2008
It will be helpful to begin by understanding a few important terms as follows:
Virtual means not real and refers to something that is just conceptual with no physical reality whatsoever, this term finds popular use among computer experts/scientists. It can be compared to an engineer’s design of a road; the design is not the actual road but is rather an imaginary road. A computer scientist can refer to the road design as a virtual road.
Virtualization: When used in computing, virtualization refers to the creation of a virtual version of some devices or computing resources like servers, networks or operating systems. In virtualization technology, there is software that manages several operating systems or several instances of the system on a single computer. This software program is known as hypervisor. It will manage and allocate resources that are required by every single operating system or instances of the same OS. Generally, hypervisors are built for particular processor architectures.
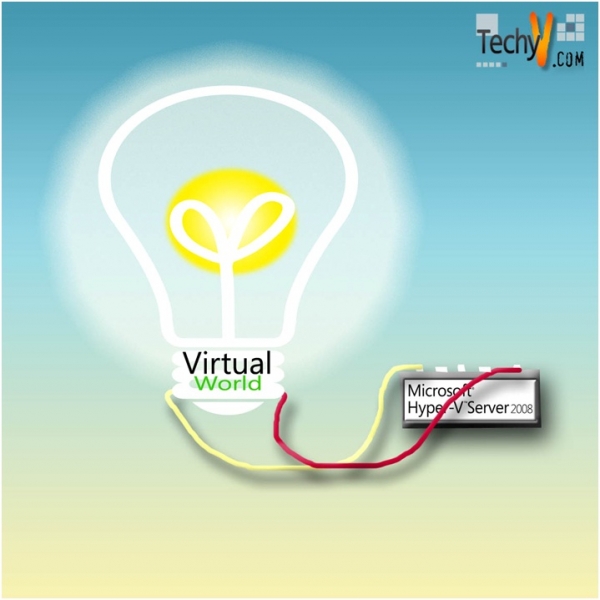
Hyper-V isa hypervisor based Windows server virtualization technology that enables a user to consolidate workloads onto one physical server. Using Hyper-V, you can run multiple instances of a server from one physical computer.
How to configure Hyper-V in Windows 2008 server
Step I: Install Windows server 2008
The first and perhaps most important thing to do is to install a clean Windows server 2008, it is always recommended that you perform this installation on a dedicated server.
Step II: Install the Hyper-V Role
Using an account that has local administration privileges; log in, get to the server manager and open it. Just in case you are not conversant with what the server manager is all about; it is a central management tool for Windows server 2008. To access the server manager, you can enter the command “ServerManager.msc”at the Run prompt of the server. Once the server opens you will see the Roles container, right click on it. A shortcut menu will show up upon right clicking, click on the Add Roles command. Windows will respond by launching the wizard for Adding Roles. The first screen to appear will be the welcome screen which you will need to bypass by simply clicking Next after which you will see the second screen which will now ask you the roles you wish to install. Select the check box for Hyper-V and click Next.
The screen that will appear next is more of an information screen because it informs you that you may need to make virtualization enabled at the BIOS stage before you install Hyper-V Role. Some servers indeed do require that you do this but not all, so it will depend on the kind of server you are using. You will also see some links on this screen through which you can access useful information about Hyper-V Role.
The next screen will let you select the network adapter (physical) to which you will now connect the virtual network adapter. You can decide to use several physical network adapters but it is also possible to use just one physical adapter for all the virtual machines, you will select the option you prefer. Click Next once you select your preferred option.
Next will be a screen informing you that you are just about to have the Hyper-V Role installed and also a reminder that your server may have to reboot after you install. Now proceed and click on the Install button. The entire installation process is pretty quick even though it will depend on the performance of your server. Click close when installation completes and Yes for the server to reboot. Upon rebooting, log back and you should have the server manager loading automatically to resume installation. After a short while you will see a message that reads: Hyper-V has installed successfully. To finish the process, click close.
Setting up a Virtual Machine
Step I: Install a virtual operating system
Go to server manager then to Roles then Hyper-V-Microsoft Hyper-V server. Accept the license agreement so that you can proceed to see the different Hyper-V options available. Click the Connect to server link which will now prompt you to choose the computer you would like to connect to, choose local computer then click OK to go to the screen you will use to manage virtual machines.
Step II: Set a new virtual server
In the Actions pane, click New-Virtual machine options; Windows will launch a wizard which gives the option to customize a virtual machine or just create a default virtual machine which basically uses default values.
To use the default virtual machine, click finish, but to set up a customized virtual machine click Next to enter name plus location for your virtual machine; location is your decision but the ‘Stripped RAID array’ is advisable if your server contains it.
Click Next to put the memory you want assigned to the virtual machine (512 MB RAM is the default amount but not enough for Windows server 2008). 2 GB is recommended for Windows server 2008.
Click next to choose the network adapter, you will be choosing from among the adapters you selected earlier when installing Hyper-V.
Click Next to choose the virtual hard drive that you prefer the virtual machine to use, you may decide to use an existing one or create a totally new one. Most probably you will create a new one since there may be no existing virtual hard drives-this being your first set up. It is possible to create up to 2 TB virtual hard drives.
Click Next to install an OS on the newly created virtual machine (you can choose to install immediately (Now) or later).
Click Next once decided, you will view a summarized version of the options you made. If you had chosen to install the OS Now, then insert the OS media from where you will install, pick the option to start the machine and Finish.
Now Windows will launch your newly set up virtual machine and start installing the OS.
That is it; you have the Hyper-V configured and your virtual machine set up.