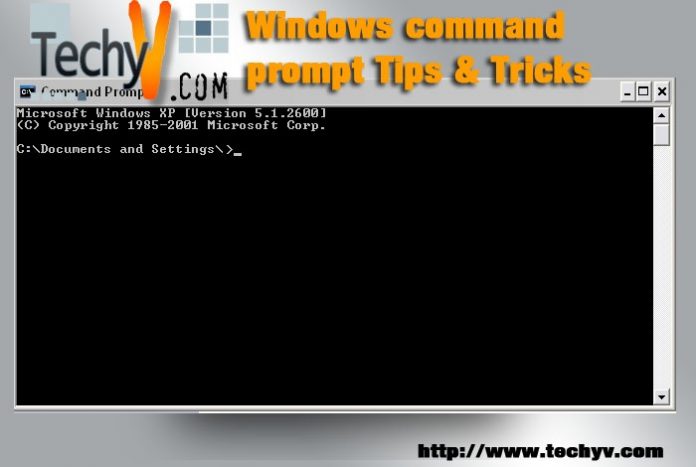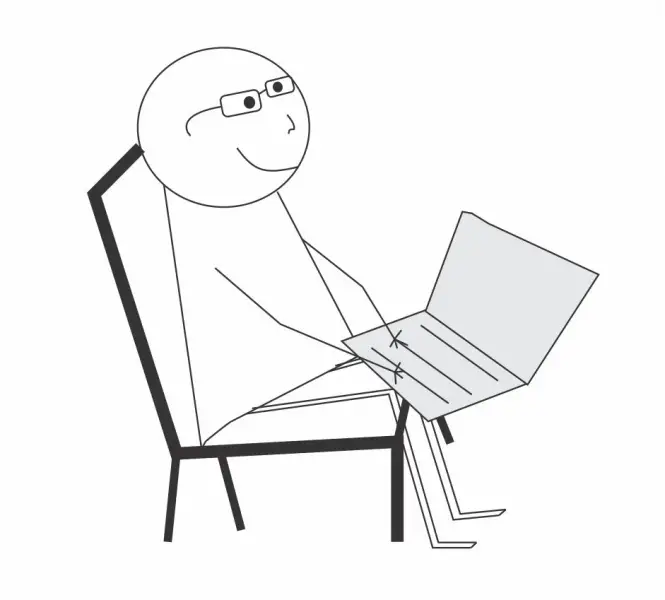Windows command prompt Tips & Tricks
With the launching of the operating systems, like windows 2000, and windows XP, the use of command prompt has declined considerably. Today, almost everything depends on windows interface, where the user, just need to have a couple of clicks through a pointing device (i.e. mouse), to perform a task. Still, some tasks are there, which can only be handled through command prompt. If it’s about removing a virus, then windows explorer feels helpless .To start the command prompt, go to Start > Run, type cmd, and press the ok button, or hit enter key.
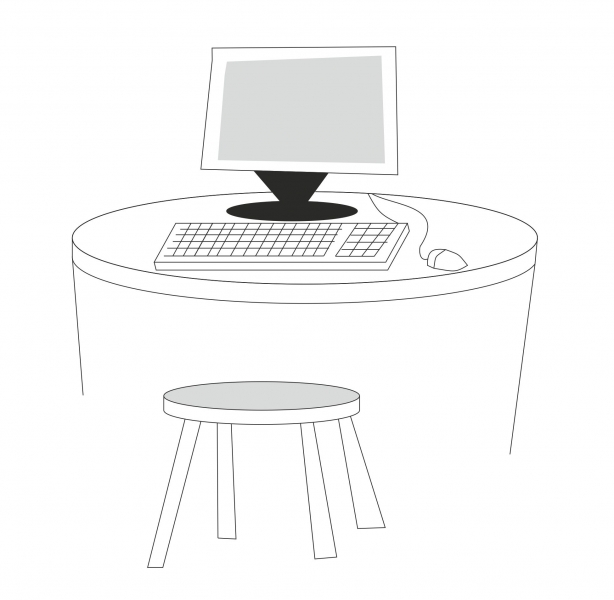
Command Prompt History
Doskey is something, which keeps record of all commands entered in DOS. The commands can be recalled as needed. To view the previously entered commands, hit F7 key, and use the up, and down arrow keys to navigate. To reuse the last command entered, press F3 key .If you want to enter the number of command, simply use the F9 key.
Command prompt after running an application
Some programs use command line execution, when they perform their task instead of GUI, and when they are completed, they automatically close the command window with them. To see, what happens during the processing of the application, use the application name after cmd /k, for example cmd/k chkdsk d: this will check the disk, and will leave the command window opened.

Copy and Paste
Most of us have tried, to copy and paste in the command window, but the shortcuts, [ctrl] + [c], and the [ctrl] + [v], don’t work. To use the copy paste feature in the command prompt window, right-click the title bar, and click on mark. Now we need to drag the box, around the text we want to copy, right-click again, and the text will be copied to clipboard. To paste the text, right-click in the window, and select the paste option from the list.
AutoComplete
Same as the Linux console, windows command prompt also features auto complete. This allows you, to complete the file name without typing it completely. Type the first few characters of the file name, or the folder name, and press the tab key. If there are multiple results, use the tab key to cycle among the choices.
Full Screen Mode
By default, command prompt opens in a window form in Windows operating system. If you wish a full screen mode, you can have it by pressing [alt] + [Enter]. Use it again to switch to the window mode.
Customizing the Command Prompt
The default grey-on-black theme, may seem boring. There are some customizations, which can be done to make it friendlier. By default, the prompt is set to c:, which can also be changed according to the user’s need. The text on the title bar, can also be changed, by using the title command followed by the text we want to see. For example, title %username% %date%. This will display the current username logged in, followed by the current date. It may seem unnecessary, but still you change it if you want. You can also change the color, just right-click on the title bar, and select the properties. Select the font tab, and customize it according to your choice.