0xc0000005 Application Error with Windows XP

I'm having this issue with some of my applications are crashing and display an error like this:
Application error:
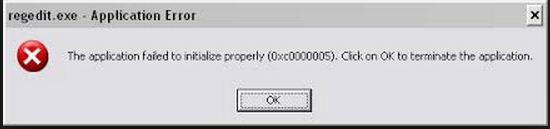
The application failed to initialize properly (0xc0000005). Click on OK to terminate the application.
This happens upon starting my computer. After loading the power on self test screen, then the Windows XP logo and loading bar, when I get to my main page or the desktop this error pops up.
I couldn't even start any application on my desktop like the Google chrome, internet explorer or even the Mozilla. I want to know what this error means. I disabled my anti virus Norton 360, checked on my firewall settings, I made a series of scanning for some viruses because I saw in one site that one of the possible cause is malware, but it did not help.
After that I made a restart, but when it came back, all the icons on my desktop disappear and my taskbar too. I am trying to go to device manager, but I don't know what to change or do to it. I deleted some files too but the error is still there.
My computer specs are:
Compaq Presario C300
Windows XP Pro 32 Bit
512 MB RAM
60 GB Hard Disk
Please tell me what to do. What is the possible cause of this error?
please reply guys.












