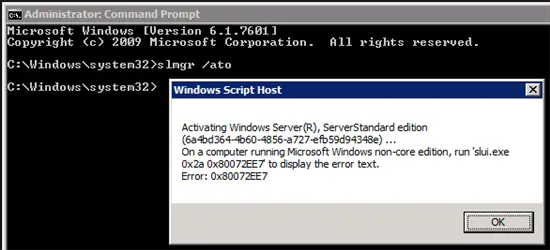Hello all,
I am getting a weird error message windows Script host. I am not aware of this error message in the experience. I am not a technical person so having a hard time with this error. I have attached the error image please do help me to resolve this error and find the solution. Thanks.
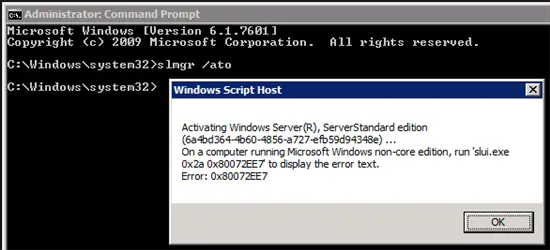
Windows script host.
Activating Windows server ( R ), ServerStandard edition (6a4bd364-4b60-4856-efb59d94348e)…
On a computer running Microsoft Windows non-core edition, run slui.exe 0x2a 0x80072EE7 to display the error text.
Error: 0x80072EE7
Answered By
points
N/A
#167821
Activating Windows Server(R), Error: 0x80072EE7

This error usually occurs when you are trying to install wrong key to activate your Windows.
Depending on your OS, find out the product key for the KMS Client Setup. The product keys can be found here.
Now, start Command Prompt with administrative privilege, run the following command:
slmgr /ipk YC6KT-GKW9T-YTKYR-T4X34-R7VHC
This will give success message that the product key is installed successfully.
Now, you have to point your operating system to the KMS server. To do so, run the following command:
slmgr /skms KMS.domain.com
Here, replace the “KMS.domain.com” with FQDN of your KMS server.
Otherwise, the following command might also work the same task:
slmgr /ato
Your tension should have gone.
Activating Windows Server(R), Error: 0x80072EE7

According to Microsoft Knowledgebase:
“The 0x80072EE7 error code may occur if the client computer cannot find the correct IP address when it tries to resolve a URL for the Windows Update Web site or for the Microsoft Update Web site. This error may occur if the Hosts file contains a static IP address.”
On Windows 10, this error can be encountered as a Windows Store error when downloading an app. The error code may be accompanied by either of the following messages:
“The server stumbled”
“We couldn’t connect to the server”
Since they are both connection errors or server errors, these solutions may help. Try the System File Checker utility. Press the Windows key + R to bring up the “Run” dialog then type the following command and then hit Enter:
sfc /scannow
Insert your Windows installation CD or DVD when you are prompted then continue. Wait until the process is complete. When it is finished, restart the computer. If this doesn’t work, try changing the DNS servers. Press the Windows key + R to bring up the “Run” dialog then type without quotes “ncpa.cpl” then hit Enter.
On the next screen, right-click your network connection then select “Properties.” In the properties window, double-click “Internet Protocol Version 4 (TCP/IPv4)” to open the “Properties.” On the next screen, select “Use the following DNS server addresses:” then enter the following details:
- For “Preferred DNS server” – 8.8.8.8
- For “Alternate DNS server” – 8.8.4.4
Check “Validate settings upon exit” then click “OK.” This is the Google public DNS servers. After this, press the Windows key then type without quotes “cmd” in the search field. Right-click “cmd.exe” in the search results then select “Run as administrator” to launch an elevated command prompt. In the command prompt window, type the following commands then hit Enter after every command:
ipconfig /flushdns
ipconfig /release
ipconfig /renew
When you are finished, close the command prompt then see if it works.