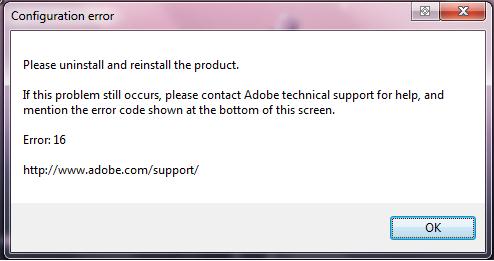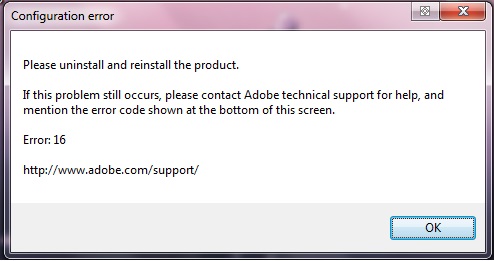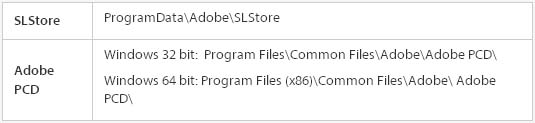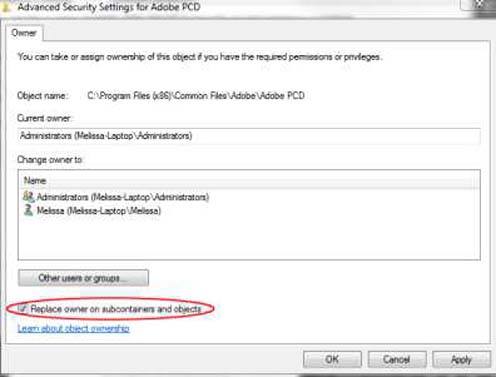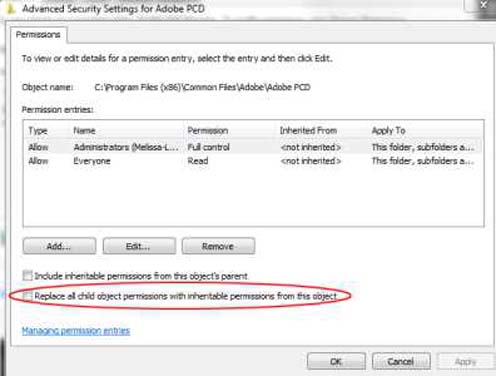hi dear,
I use adobe Photoshop. i am receiving Configuration error from few days.
Due to this error i can't continue my work please provide me its solution.
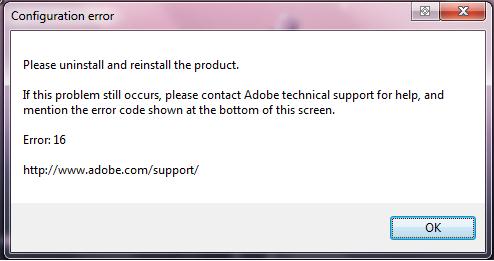
Configuration Error
Please uninstall and reinstall the product.
If this problem still occurs, please contact Adobe technical support for help, and mention the error code shown at the bottom of this screen.
Error: 16
https://helpx.adobe.com/support.html
Thanks in advance for providing help.
Answered By
Laureen
0 points
N/A
#115392
Adobe Photoshop Configuration Error occurred

Hi Jessie,
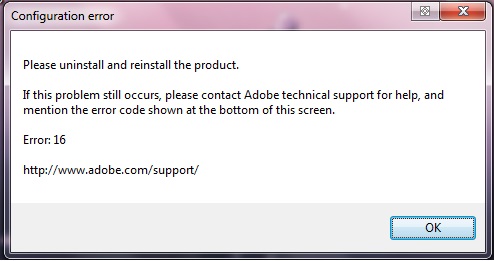
Adobe Configuration Error
The above error occurred when configuring Adobe and doing this you must be in administrator account or set it as admin.
In order to resolve the problem, please see the following procedures:
1. Click start menu > select My Computer > select tools tab > Folder And Search Options> click the View tab
2. Advanced settings section > uncheck use Sharing Wizard option then click OK button.
3. Then Browse Program FilesCommon FilesAdobe then right click Adobe PCD folder then select Properties
4. Attributes section, uncheck Read-Only then click APPLY button followed by OK.
5. Security tab, check if Admin and System are listed for permissions
For detailed instructions, kindly see the link for your reference: https://forums.adobe.com/thread/629518
Laureen
Adobe Photoshop Configuration Error occurred

The Error 16 that you see whenever you start Adobe Photoshop means the permissions to the application folders were improperly set. Here’s how you can configure it correctly. For Windows Vista and Windows 7 users, click Start, Computer, Organize, and then “Folder and Search Options”. Select View tab, uncheck Use Sharing Wizard (Recommended), select “Show hidden files, folders, and drives”, and then click OK. See image.

Next, you need to change the SLStore folder. Open Windows Explorer then go to “ProgramDataAdobeSLStore”. Right-click on SLStore folder and select Properties. Uncheck “Read-only (Only applies to files and folders)”. Click Apply then click OK when prompted by Confirm Attribute Changes. See image.

Lastly, do these steps on each folder Adobe PCD and SLStore. See the table below for the locations of the folders depending on your operating system. See image.
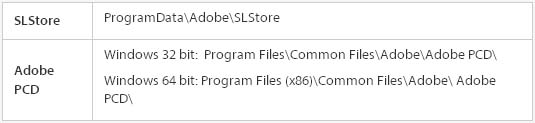
Open Windows Explorer and right-click Adobe PCD or SLStore folder then select Properties. Select Security tab and set permissions accordingly:
-
Adobe PCD: Administrators and System – Full Control
-
SLStore: Administrators and System – Full Control; Power Users – Allow all except Full Control and Special; Users – Read and Special

Click Advanced and accept if prompted by User Account Control (UAC). Select Owner tab, select Administrators, and then click Edit. See image.

Check “Replace owner on subcontainers and objects”, click Apply then OK. See image.
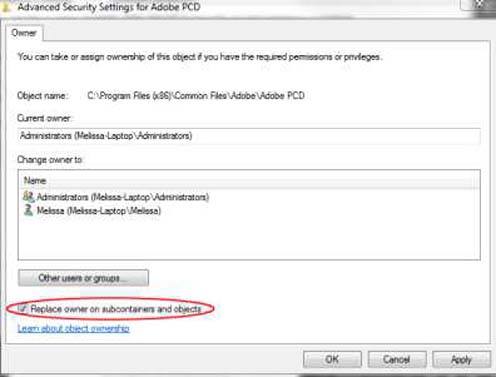
Select Permissions tab and click Change Permissions. See image.

Check “Replace all child object permissions with inheritable permissions from this object”, click OK then Yes. Click OK all through out. See image.
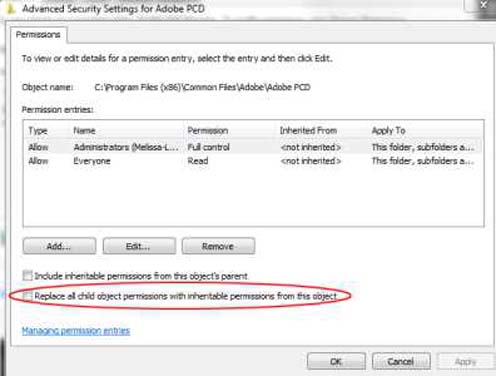
For users running other operating systems like Windows XP, Windows 8, and Mac OS X, please refer to Configuring and Fixing Error 16.