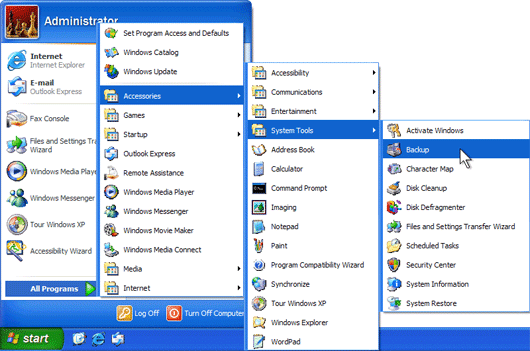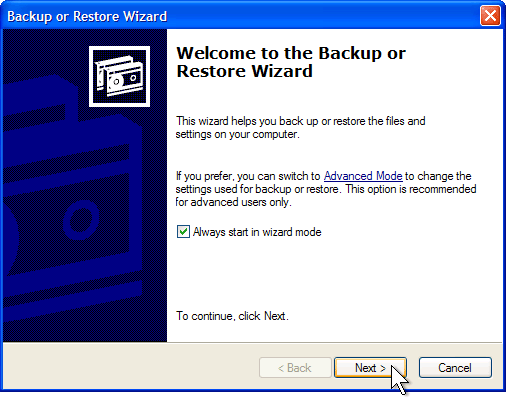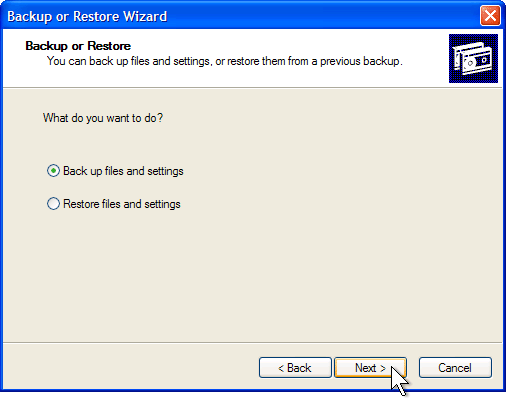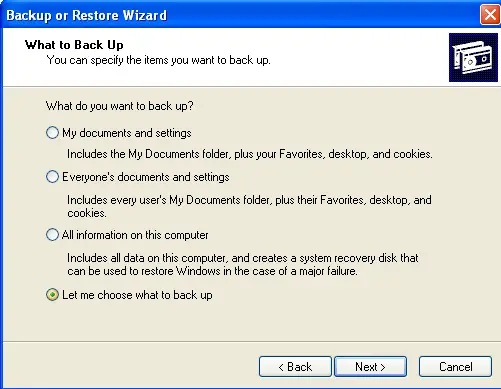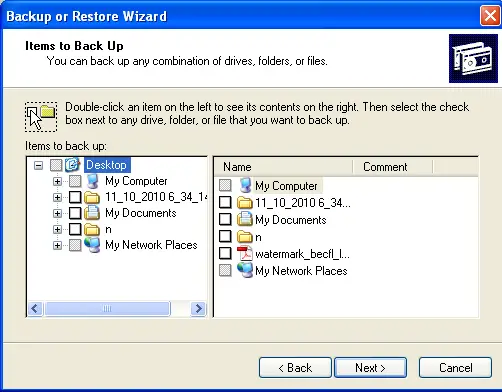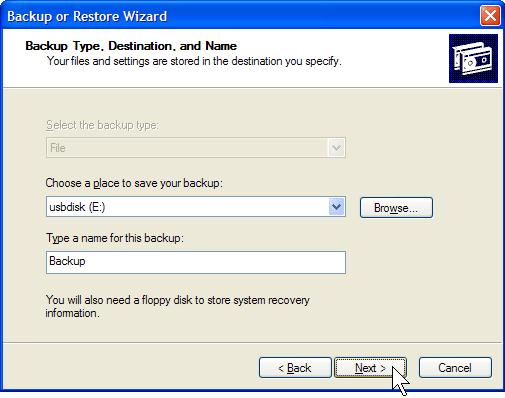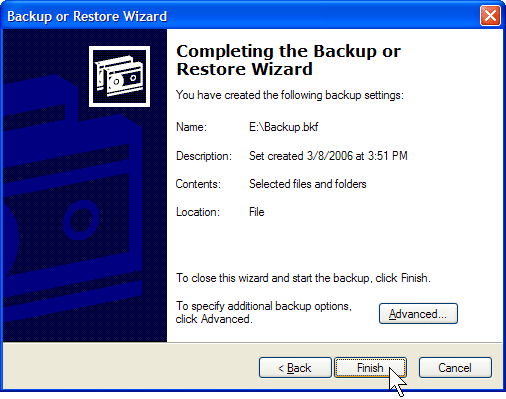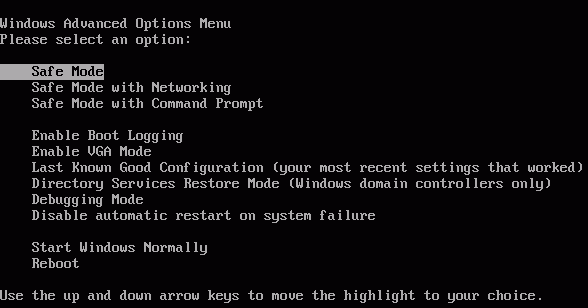My computer is acting real slowly so I did system restore. Now when I open some of the applications installed on my pc, it will say “application unavailable”.
Do I need to install those affected applications again? I hope there is something in the registry that I can just edit to make them working again because reinstallation is very time consuming. Please give any possible solutions to my problem. I really need it right now because I use some of those apps for work. I do not want my boss to get mad at me.
Thank you so much.
Apps not opening after system restore

Hello Patricia,
Regarding to your problem about the application unavailable it means that the application that you are using is not available to system due to the system restore because when you perform System Restore there are lots Advantage and Disadvantage the Advantage of System Restore is your computer will be back to Normal which is in a Good condition just like it doesn't hang up and fast browsing. and etc. the disadvantage of the system restore is your application and the system file that you installed after that period of time will be deleted. in order to use that application again you need to reinstall the programs that you use. to avoid doing this things because it is really a time consuming work. i suggest to you that after all this thing happen you install all the programs that you need then after that make you own back up disk. so that if any virus attack happen you can just make a system restore using your CD or DVD with the installed applications and programs inside the disk.
Things to be need.
-
Computer System/ Laptop with DVD ROM
-
Black DVD-RW OR CD-R, DVD-R
-
CD Burning software or DVD Burning Software like Nero
Instruction to perform Backup
-
First Go to START –> All Programs –> Accessories –> System Tools –> Backup
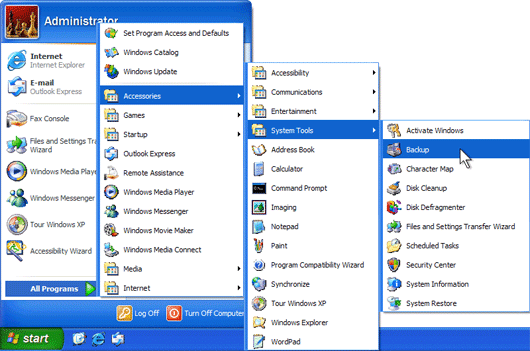
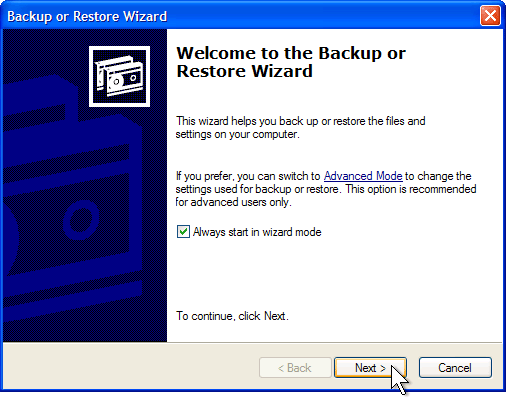
-
Click the circle button that is represented with the "Backup files and Settings" then click next
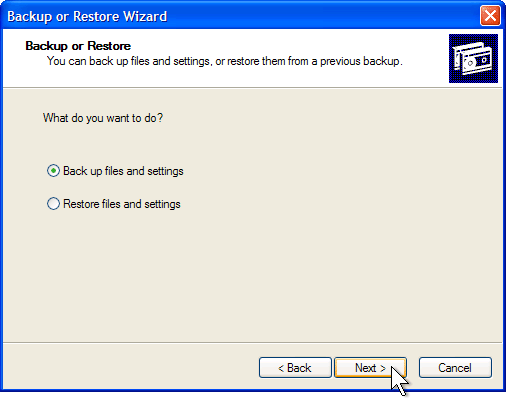
-
Click the circle button which is "Let me Choose What to back up" In this option you will choose the files and folders that you need to backup.
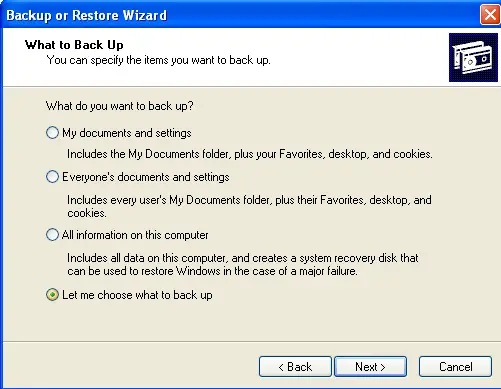
-
Click the Check boxes that is present into the left side of the "Items to back up" window, next to the file and folders that you want to back up on your computer then click next.
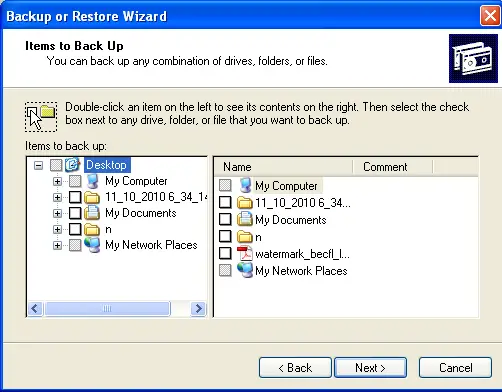
-
Then next click browse for selecting the location of your system where you want to stored you backup file.
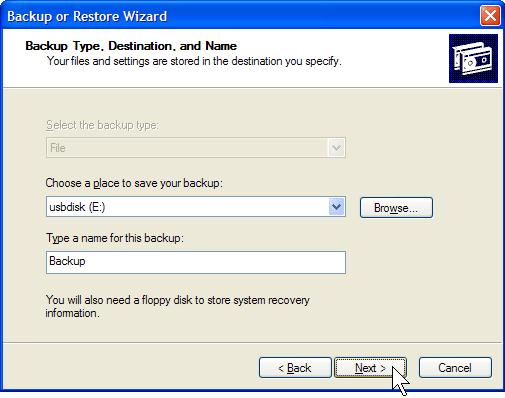
-
Then at the Final screen click Finish, after that the backup process will now create a backup file
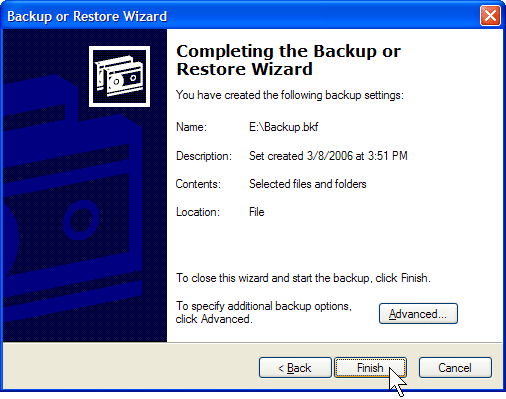
-
Open your burning Software "CD or DVD" and the create data and files had just been created. you can now use this CD or DVD for restoring your files.
Thanks
Burman Schandel
Apps not opening after system restore

When you applied the system restore, it brought your computer to its previous state where some of your current applications were still not installed. That’s why when you tried to use one of your applications the response was application unavailable. Try restoring your computer in Safe Mode using the Last Known Good Configuration but it’s not guaranteed to work since you already restored your computer to a previous state.
-
Restart your computer. After BIOS appears and before Windows logo displays press F8. This will bring you to Windows Advanced Options Menu.
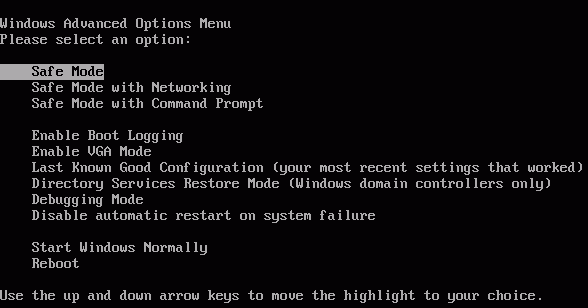
-
Move your cursor up and select Last Known Good Configuration (your most recent settings that worked) and then press Enter.
After booting your computer try running any of those applications that failed to run. If the response was still application unavailable, you may need to install it again this time.
If you are experiencing slowness in your computer, defragment Windows regularly to improve data access. Update your antivirus and run a full system scan on your computer regularly to keep the system’s integrity against virus attacks. Run a weekly disk check on your hard drive using any disk utility application to keep your hard drive from having errors that usually causes unresponsive applications or prevents some applications from launching or working properly.