AutoCAD fails to launch with an unhandled exception

Hi,
I upgraded to AutoCAD 2013 yesterday and I suddenly find myself pestered by a silly pop up message. I tried to assign a pallet orientation to Quickcalculator on the CUI editor and then save my workspace and exit. I tried launching AutoCAD again and I get the unhandled exception shown below. This error occurs irrespective of the left or right pallet orientation assigned. If try to click continue, Quickcalculator is no longer docked and it floats around. I have never seen this happen in AutoCAD 2012. I tried resetting AutoCAD to default settings and tried to recreate the scenario. And I still get this error. I undocked the Quickcalculator from my workspace. But this too did nothing to improve my situation. What is causing this annoying error? Does anybody have a fix for this issue, please? I am all ears. Thanks in advance.
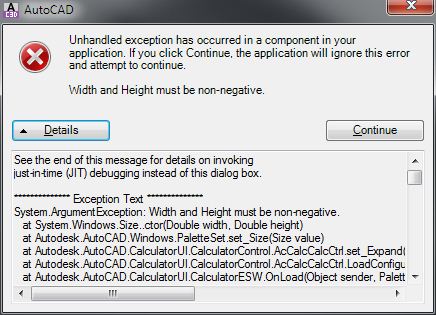
Error:
Unhandled exception has occurred in a component in your application. If you click continue, the application will ignore this error and attempt to continue.
Width and height must be non-negative.












