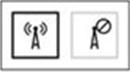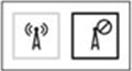Asked By
kristen75
10 points
N/A
Posted on - 08/01/2013

I am trying to make my Bluetooth discoverable to allow a connection with other devices using my Dell laptop running Windows 8. However, I keep getting an error, "Bluetooth Service Error: An error occurred while Windows was saving your settings. The following settings were not saved: Discoverability settings, Connectible settings". I can't seem to connect or pair it with other devices. How can I fix this issue?
Bluetooth Service Error on Dell PC with Windows 8

This usually happens since the Bluetooth driver is not compatible with Windows 8. Try any of the following solutions below:
1. Update your driver. I think Dell uses Wireless 365 Bluetooth driver Which you can find on the Dell support website so download the latest version of it. If you recently update your driver, update it while in Administrator mode.
2. Check if the Bluetooth is present in BIOS. Restart your laptop and tap F2 key until you see the BIOS screen. Use the arrow keys to highlight "Advanced" and then "Wireless". Click the Enter key and then check on the status of the Internal Bluetooth. It should be set to Enabled. It means that your Dell PC is detecting your Bluetooth card.
3. If you recently run the Windows Update, it is possible that the Bluetooth drivers are missing. So you need to install it again. You can install the driver for Windows 7 and install it under Compatibility Mode. To do this, click Start and go to Control Panel. Click on Hardware and Sound and the Device Manager. When the UAC box appears, click Continue and it the Device Manage page will appear. Search for the Bluetooth Radios or Network Adapter. Check if it has a yellow mark beside it. Install it on compatibility mode by putting the installation file on your Desktop. Right-click on the installation set-up file and click Properties. Click Install in Compatibility Mode and then click the Application and then choose the Troubleshoot Compatibility option. Click Troubleshoot Program and click the Program that recently worked on the recent Windows version. Click Windows 7and then Start the Program. Don't click on Next until the installation is finished. Click Next when it is done.
4. Turn on the Bluetooth capability. Once the Bluetooth driver is installed, you can check if the radio is enabled. Press the F2 or Function+F2 keys to turn on/off your Wireless and Bluetooth cards.
To enable or disable the wireless:
1. Turn on your computer.
2. Press on the wireless key under the function key on your keyboard. The status indicates the following:
Wireless is enable:
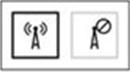
Wireless is disable:
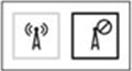
3. Press on the wireless key to enable or disable it.
After the above steps, try your Bluetooth again if it works.