BOOTMGR is compressed Press ALT+CTRL+ DEL

I am trying to install Windows 7 to my old Windows Vista, when it asked for 14GB free spaces. My computer has 1GB RAM, 80 GB HDD with Intel Core 2 Duo inside.
I tried compressing C Drive then restart my computer. But when it open, it won't let me boot on, there is an error of BOOTMGR is compressed Press Ctrl + Alt + Del to restart.. That's really distressing.
I don't realize that compressing my C Drive will stop my computer from booting.. I inserted the installation disk to try to repair my system, but it just won't work. My system did not boot from the installation disk. I forgot that my operating system is stored in C: root directory as a hidden file.
How can I restore it if I don't have any back up at all?
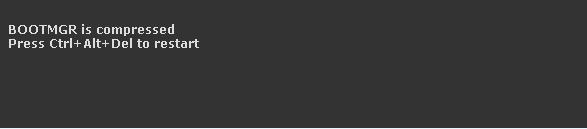
BOOTMGR is compressed
Press Ctrl+Alt+Del to restart
I searched the Internet for solutions, according to those people on some forums, I should try to boot from a USB, well I don't have a USB and how can I put a bootable operating system to a USB when I can't even reach the Windows logo of my computer?
I will appreciate any help. I am running Windows Vista Ultimate, and I am trying to upgrade to Windows 7 Ultimate.












