Bullets and Numbering Features in MS Word

What are the bullets and numbering features in MS Word, Tell me the steps to apply bullets and Numbering?



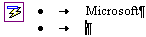
 or the Numbering button
or the Numbering button 









