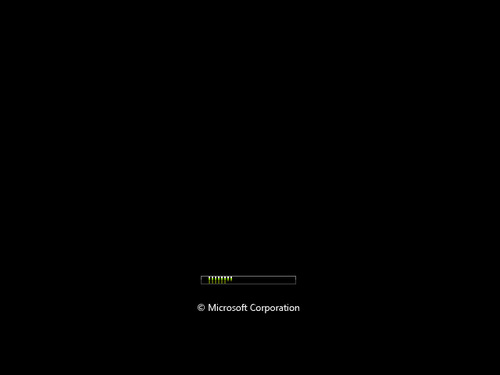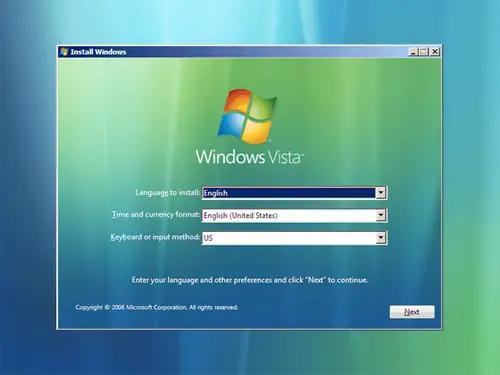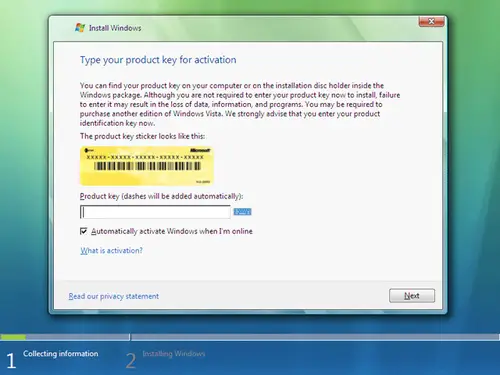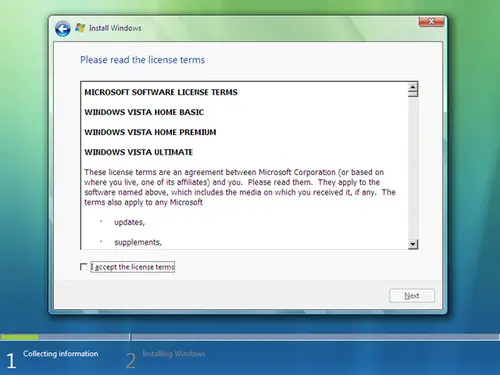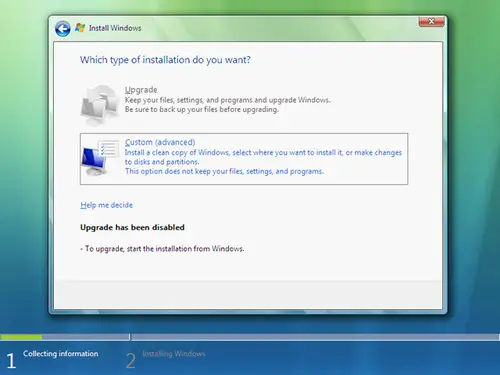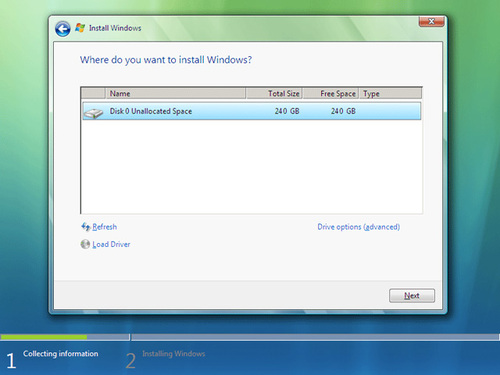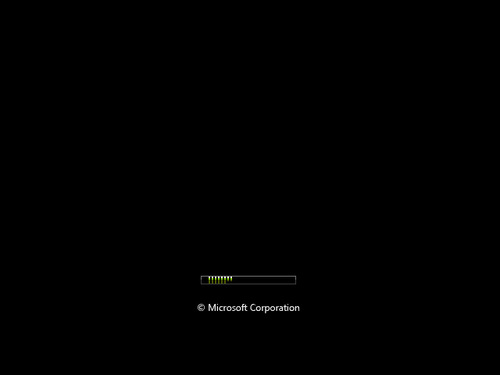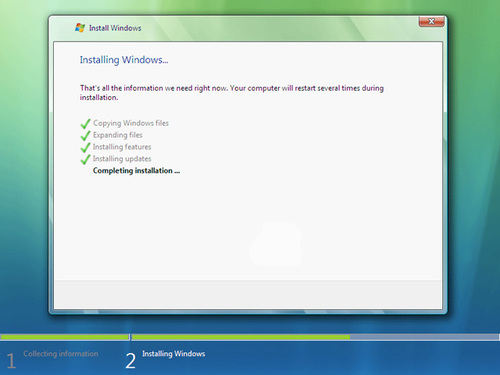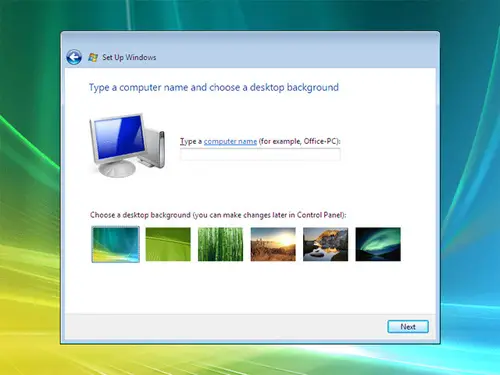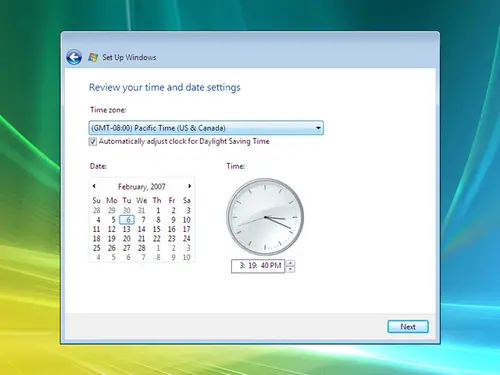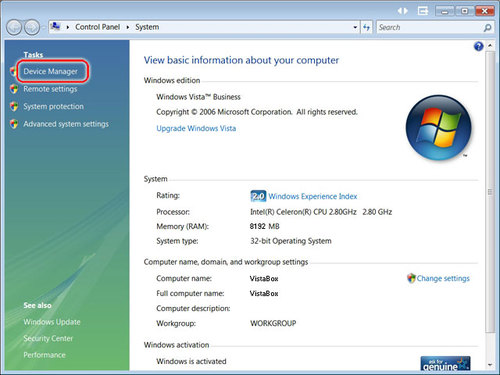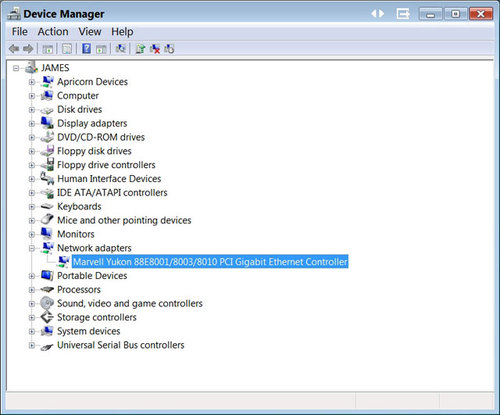Can I install Windows Vista for my customized computer?

INTRODUCTION
This guide explains the method for putting in Windows Vista on a replacement or freshly formatted onerous drive. This doesn't cowl onerous drives configured in a very RAID setup.
Installing Windows
Insert your Windows Vista DVD and restart your pc. Your pc should be configured also from the DVD drive 1st. you will got to configure your computer’s BIOS also priority also from the CD or DVD drive 1st. Please talk to your motherboard’s User Manual for directions on the way to try this.
If you're using an Asus motherboard, you'll additionally frequently faucet F8 throughout startup till the machine provides you the 'BBS' or 'Boot Device choice Menu' and over this menu, Select the drive that has the DVD in it and press enter.
You may see a "Press any key also from CD…" from the message on your screen. This message can solely be gift for a number of seconds. Press a key. Once your pc boots to the DVD, the setup method can begin.
Select your language, Time and Currency format, and Keyboard or Input methodology, and hit "Next"
Click "Install Now"
Type your product key that came together with your copy of Vista. (Note: Your Product secret is located on a label on the rear or bottom of your pc. it's additionally accessible on your Puget Systems Invoice.)
You must settle for the terms of the tip User License Agreement (EULA) before you'll install Windows Vista.
Choose whether or not you're upgrading from a previous Windows installation to Windows Vista. If you're putting in a contemporary installation of Windows Vista, choose the Custom possibility.
Setup can copy files to your onerous drive. once the files are copied to your onerous drive, setup can begin to put in Windows Vista.
Select the drive on that you'd prefer to install Vista. you'll delete, format, create, and extend partitions or onerous drives by clicking Drive choices (advanced).
Setup can automatically restart your pc at numerous stages of the installation method. you will see a "Press any key also from CD…" message — don't press any key. the pc can automatically continue the installation method.
Setup has finished putting in key parts of the Vista operating system, and is currently getting ready to load Windows Vista for the primary time to begin subsequent part of the installation method.
Setup is finished putting in Windows Vista and also the main parts necessary to run your pc.
Setup can next guide you thru making user accounts and personalizing your installation of Windows Vista
Type a reputation for your pc and choose a desktop background.
You will be presented with some basic configuration choices. choose how you want to handle Windows Updates.
Create the Administrator Account on this pc by assigning a user name and a password. different accounts are often added presently from the management Panel.
Set your Date and Time.
Installation Complete
Congratulations! Windows Vista is currently put in on your pc. However, we tend to don't seem to be done nonetheless. you will still got to install drivers for your motherboard devices, your graphics and sound cards, and the other hardware put in or connected to your pc.
Installing Hardware Drivers
Now that Vista is put in, subsequent step is to put in your hardware drivers. putting in drivers for your hardware can insure that you just have access to any or all of your pc’s resources and increase the steadiness of your computer.
Motherboard Resources
Your motherboard came with a CD containing drivers for parts on your motherboard like chipsets, USB, Ethernet, and onboard devices like audio or video. These drivers ought to be put in 1st. Use the CD to put in these drivers. Later if you would like, you'll update these drivers from the seller web site.
Graphics and Sound (If not engineered into the motherboard)
Install the drivers and software graphics and sound cards either from the accompanying software or by downloading the newest drivers from the seller websites.
Other Devices
Printers, scanners, multimedia keyboards and different such devices will currently be put in. Please talk to the component’s user’s guide for installation help.
The Device Manager provides the most effective and easiest way of verifying and updating drivers. To connect the Device Manager, click the beginning button, then right-click on pc and choose Properties.
Select the Device Manager within the left-side column of the System Properties screen.
Look for something within the Device list showing a matter mark. this means that a driver has not been put in.
Double-clicking on the device can point out the properties for that device and supply a chance to put in the desired drivers.
The Device Properties windows provides several choices for putting in and configuring a tool. during this instance, we want to put in a driver. Click on the motive force tab, and choose Update Driver. you'll either have the Hardware Wizard install a driver automatically, which is able to search your CD drives and Microsoft’s servers for a driver, otherwise you will install a driver from a particular location, like a file on a CD or a downloaded driver.