Cannot open a file created using an earlier version in Chief Architect

Hello Experts,
I encounter a ‘Missing file’ error message when I try to open a plan that was created in an earlier version of Chief Architect than the one I am using now. It gives the option to choose a replacement file or to search in a new folder. I tried locating the missing file by opening the ‘browse for missing files’ dialog box. On finding the file reported missing, I clicked OK to add it. Then I closed Chief Architect, reopened it and tried to open my plan again. But even now, I am getting this same error message. Is this not the correct way to locate a file? And how can I prevent the error message from displaying? Please advice. Thanks a million for your help.
Image:
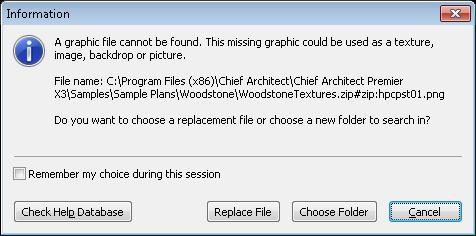
Error:
A graphic file cannot be found. This missing graphic could be used as a texture, image backdrop or picture.
File Name: C:Program Files (x86)Chief architectChief architect premier X3samplessample planswoodstoneTextures.zip#zip:Hpcpst01.png
Do you want to choose a replacement file or choose a new folder to search in?












