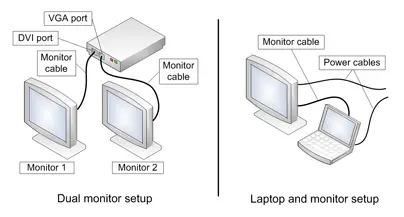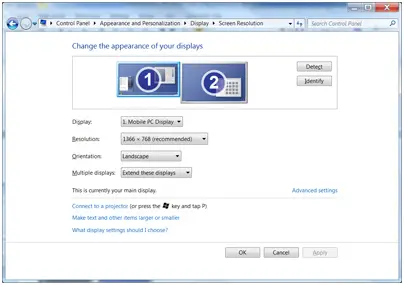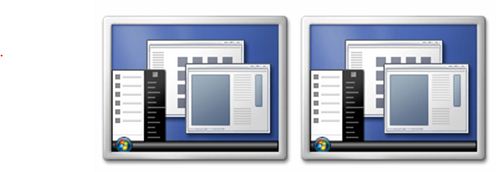I have two old monitors which I want to connect with my computer. My question is. How can I do it and what are the requirements needed? I want to connect those monitors, so I can have two desktop PC in a way that I can work with each one independently. I need help. Thanks.
Connecting two monitors on a single computer

You can do the operation in windows xp,windows 7 or windows 8.At first you should connect the cable of the second to the connector.The first monitor will automatically detect the second monitor.Before it, you should restart your computer.
Answered By
Noel Sam
10 points
N/A
#114679
Connecting two monitors on a single computer

How to create a second monitor.
Connect the monitor cables.
When you are ready to attach the monitor cable to connect your computer to make sure that the monitor is plugged in and turned on. The computer should automatically detect the second monitor, even though you may need to restart your computer. If you are using Windows XP, you need to enable dual display.
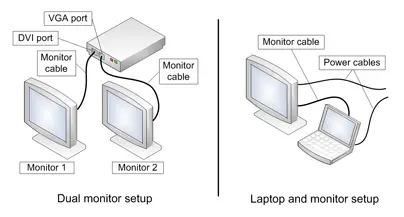
When the computer detects the monitor, it should also be applied to automatically detect and display settings.
How to configure your displays
You might want to change the display settings manually, as described in these articles.
For Windows 7.
Settings shown here is Windows 7, but is basically the same as those available in Windows Vista and Windows XP itself. If necessary, you can drag the monitor icons so that they would install as well as the monitor on the table. Set to see which monitors which monitor is 1 and the second you see the numbers on the monitor.
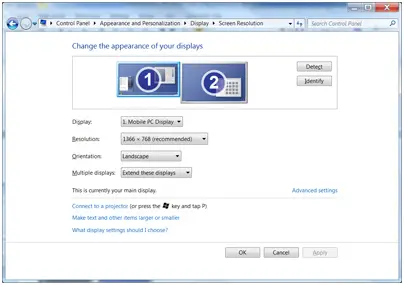
According to multiple monitors, you can also adjust what you see on the second monitor. You have the following choices:
-
Expand the Display. This is spread over two monitors on your desk and allows you to drag items between the two screens. This is the way most people use two monitors, and the default desktop. After your display, you can use the mouse to grab the title bar (top) and drag it to your new image. If the window does not move when you drag it, double-click on the title bar for the first time, and then drag.

• Duplicate the Displays. It shows the same desktop on both monitors. Laptop, which is the default, this is useful if you have a presentation with your laptop to connect to a projector or large monitor.
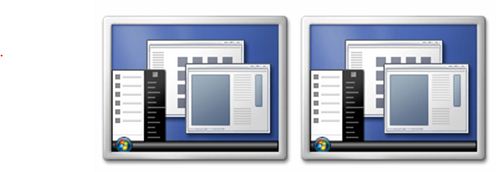
-
Show the desktops on one monitor. It is usually used with a laptop computer, if you want your laptop screen is blank, you connect to a large desktop monitor.
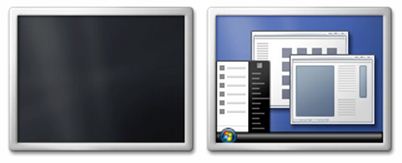
When you disconnect the external display, the display settings are restored to the original view. In addition, all open files and program windows moved over the main display. Original connecting the monitor itself, the Windows operating system automatically applies the settings that you used the last time you are connected to the monitor.
For windows XP
Serves as the primary display on a monitor and the monitor displays a login dialog box when you start your computer. In addition, most programs will display the main window appears the first time they are opened. You can select different resolutions for each screen and color quality settings. Multiple monitors can be connected to separate video card or video card that supports multiple outputs. To configure multiple monitors of the contract:
-
Click Start, click Control Panel.
-
Click Appearance and Themes,next click Display.
-
On the Settings tab, click Identify to display a lot about each monitor. This suggests that monitoring by each icon.
Click the monitor icons and drag them to positions that you want to move items from one monitor to another, next you click on OK or Apply to view changes.
NOTE:The icon positions determine how you move from one monitor to another. For example, if you use two monitors and want to move items from one monitor to another by dragging left and right, the icons next to each other. To move items between monitors by dragging up and down the icons one above the other. The icon positions do not coincide with the physical location of the monitor. Look for the icons one above the other, even if the monitors are side by side.
Thank You.