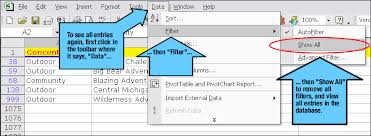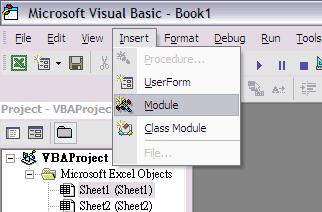Asked By
aquinata
0 points
N/A
Posted on - 01/25/2013

When I try to load up excel, the menu bar with file edit does not show on top of the screen.
I have tried to right click on the toolbar, go to the customers and check to see if the spreadsheet checkbox is checked but to no avail.
I am wondering what the problem might be.
Please help.
CONTROL BAR NOT APPEARING WHEN LOADING UP EXCEL

Wassup Aquinata,
I believe I will be able to help you find a solution to the problem since it has been experienced before and fixed, although you need to specify which version of Ms Office you are using. The cause of the problem might be probably that it has been coded out using VBA.
What you need to do in this case is to check whether the Minimize, Restore, Close window is there, if they are, then you may click on Restore window to return to a normal windows view or click on the Close Window to the full screen box and it should restore to its original state to display the menu bar which wasn't visible.
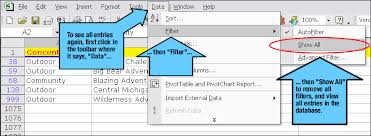
If this doesn't work, these are the steps you are going to take;
Still on the Ms Excel window, press and hold ALT+F11. This will open the Visual Basic Editor.
In the menus at the top of the Visual Basic Editor, click on Insert > Module.
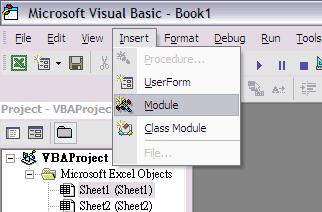
Copy and paste the following code to the clipboard;
Sub Worksheet_MBar()
Application.CommandBars ("worksheet menu bar").Enabled = True
End Sub
Paste the macro into the white editing area.
The menu bar should appear at the top of the screen.
I hope this solves your query.
Thanks.
CONTROL BAR NOT APPEARING WHEN LOADING UP EXCEL

If that problem happens with Microsoft Office Excel only, try to uninstall and reinstall this feature in Microsoft Office. Click “Start,” “Control Panel,” and then “Add or Remove Programs” or “Programs and Features.” Select Microsoft Office then click “Change.” On the next screen, make sure “Add or Remove Features” is selected then click “Continue.”
On the next screen, select “Microsoft Office Excel” then set the option next to it to “Not Available” then click “Continue.” Follow the instructions. Restart your computer when you are prompted. Once Office Excel is removed, open your web browser and download the free version of CCleaner and install. Once installed, start CCleaner and clean your system.
Restart your computer then repeat the same steps to access the installation options of Microsoft Office. Install Microsoft Office Excel back by setting its option to “Run from My Computer” or “Run all from My Computer.” Click “Continue” and follow the instructions. See if this works.