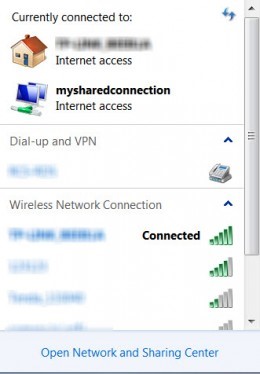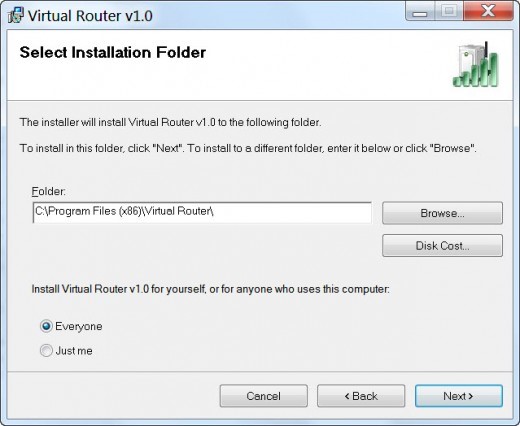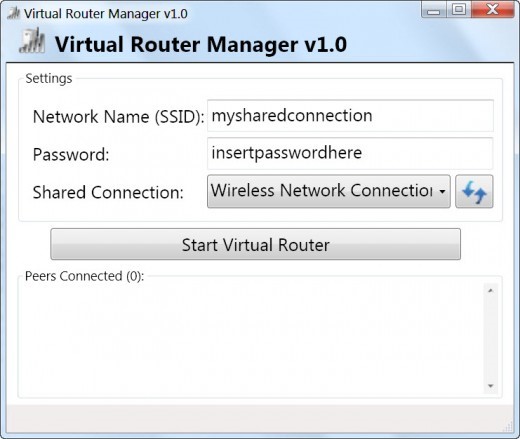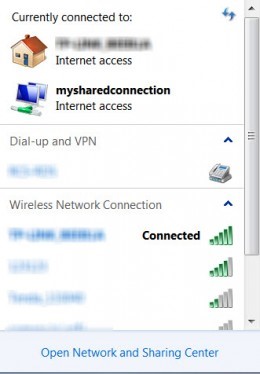I want to convert my PC into a router and want to use the internet on my Android. I have heard many people saying that a PC can be used as a virtual router for using the internet on the mobiles? How can I convert my PC into a router? What are the things required for this process?
Converting a PC into a router.

You can share your Internet connection with any wireless device – no WiFi router needed. The following hardware is required to have such a capability.
-
Most new laptops and desktops already have an internal wireless network adapter. If your laptop or computer doesn't’t, you will need to purchase a Wireless Network Card or an USB Network Adapter.
What System requirements are needed?
-
A Wireless Hosted Network is a WLAN feature that can be used and in the following Windows versions:
-
Windows 7
-
Windows 8
-
Windows Server 2012/2008 R2 (Wireless LAN Service must be installed)
If the drives on any of the following Windows versions are Windows certified, they should already support Virtual Router. If you aren’t sure if it does support it, check the list of known supported devices here.
If not, there is a free program called Virtual Router which you can use after all the hardware and software requirements are met.
-
Download and Install Virtual Router here
-
Once the program had downloaded, double click and start the setup. Installing Virtual Router is very easy, you just need to agree with the license terms, select where you would like to install Virtual Router on the PC/Laptop, and select whether you would like to install it for a current Windows user or all users. (If you aren’t sure what to select, leave it at the default settings).
-
Click the “Next” button.
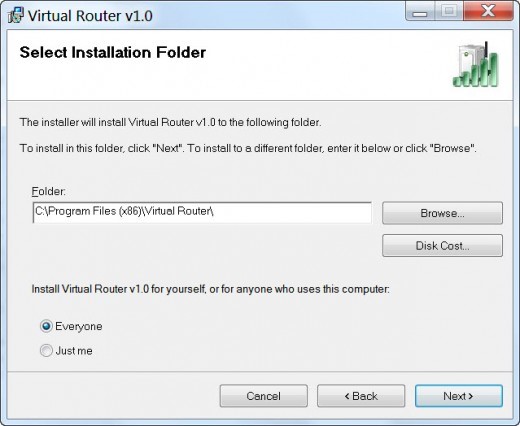
-
When the installation is complete, double-click the program to start it. Make sure you are connected to the internet by means of the connection that is being shared.
-
Select the following settings:
-
Network Name (SSID) – You can give the Network any name, you just need to remember that it’s the shared Internet Connection.
-
Password – Choose a password to prevent unauthorized users from using the Internet Connection
-
Connection – From the drop-down menu, click on the connection you want to share. (If the connection isn’t showing, click the “Refresh” button)
-
Press the “Start Virtual Router” button when all the settings to enable your shared internet connection has been set.
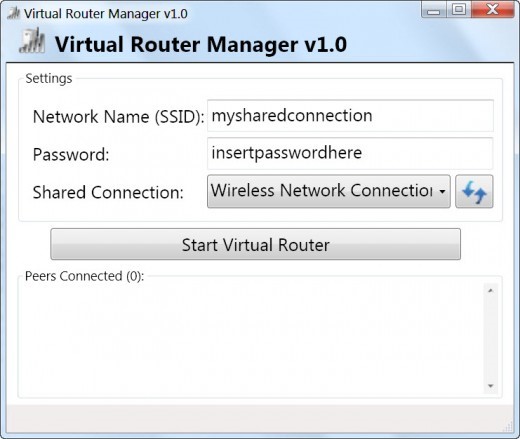
-
Open “Network and Sharing Centre” – you should see your newly created connection in the list. There should be 2 connections showing, the connection that you have shared, and the connection you have just created.
-
To connect any wireless device such as a mobile, laptop or tablet etc., all you need to do is select the created network and enter the password.