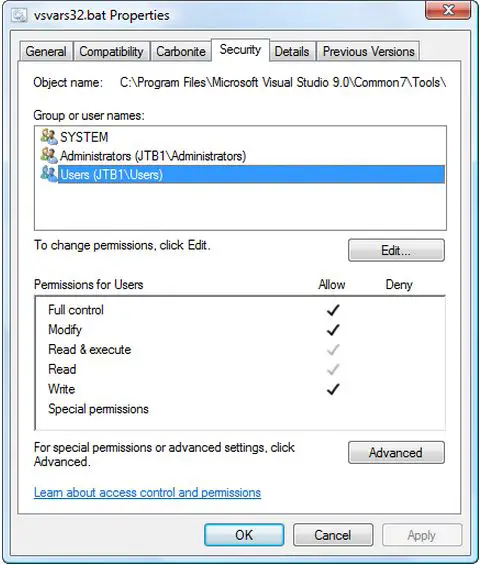MS-Visual Studio 9.0: Could not be opened for write

Hi techyv people,
My post here is regarding an error occurred while I am using Microsoft Visual Studio 9.0, I meet an error message that tells me "could not be opened for write", this error will pop up whenever I am accessing a file, to help with your analysis of my problem, I am pasting the error screen below.
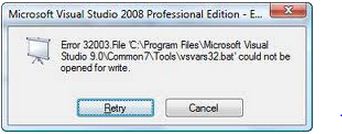
Error 32003.File ‘C :Program FilesMicrosoft Visual
Studio 9.0Common7Toolsvsvars32.bat’ could not be
opened for write.
This error message that I encountered seems to be a recurring problem, that is why I am posting this issue here in techyv so that many could read this and share some comments, all your comments will be a big help for me in solving this issue, thanks a lot in advance.