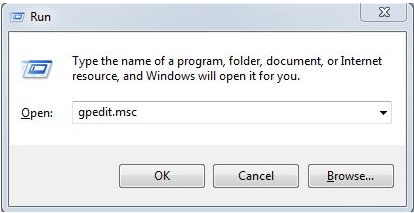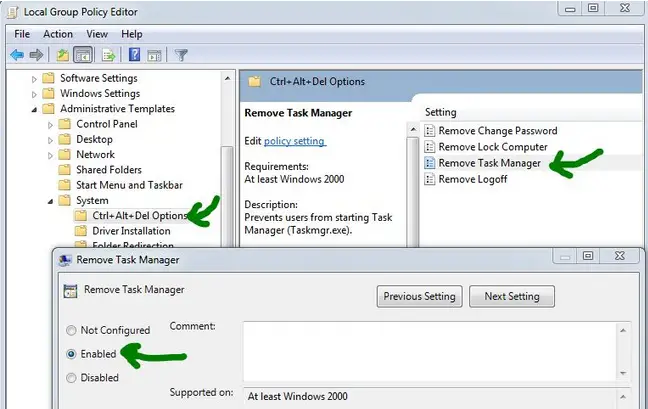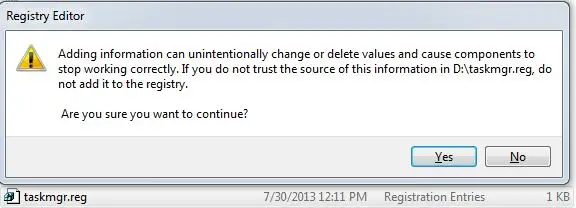Asked By
anonymous
7060 points
N/A
Posted on - 04/16/2011

Problem with my task manager does not open at all.
Is there any solution or options I could check?
I have windows XP and SP3 and this has happened just all of a sudden and cannot kill any processes either.
Could not open Task Manager or End Processes

Hi Anonymous,
Looks like you have been infected by something. However I will help you restore your task manager and outline the steps necessary for you to find out what’s wrong with you PC.
Restoring Task Manager via Group Policy Editor.
Do these checks first to see the error you encounter when running task manager.
Press CTRL+ALT+DEL on your PC.
If an error pops out saying that “Task Manager has been disabled by your administrator” you will need to run Group Policy Editor to restore task manager. To run Group Policy Editor simply click “Start”, then click “Run”.
Enter “gpedit.msc” without the quotes.
When the Group Policy Window appears, navigate the drop downs via “User Configuration > Administrative Templates > System > Ctrl+Alt+Del Options.
Double click “Remove Task Manager” and change its setting to “Not Configured”.
Press OK and test CTRL+ALT+DEL once again.
NOTE: If you are unable to start “Run”, then go to “Start”, “All Programs”, “Accessories”, “Command Prompt” and enter “gpedit.msc” without the quotes.
Restore the task manager via Windows Registry Editor.
Click on “Start”, “Run” and enter “regedit” without the quotes.
When Registry Editor opens, navigate to HKEY_CURRENT_USER Software Microsoft Windows CurrentVersion Policies System and delete the value named “DisableTaskMgr” Close the Registry Editor and try CTRL+ALT+DEL once more.
NOTE: If unable to start "Run", then do the same procedure mentioned previously (Start > All Programs > Accessories > Command Prompt).
Create a registry REG file by opening notepad and entering the following data on it.
Windows Registry Editor Version 5.00.
[HKEY_CURRENT_USERSoftwareMicrosoftWindowsCurrentVersionPoliciesSystem].
“DisableTaskMgr”=dword:00000000.
Save the file as taskmgr.reg then close notepad.
Run the saved taskmgr.reg file by double clicking and allowing it to be entered into the registry.
There is a nifty application available on the net which allows users to restore the task manager, registry editor (regedit), folder options, and Show hidden Files and Folders called Remove Restrictions Tool which allows recovery of the mentioned settings which have been made unavailable either by malware or virus infections.
The interface is as simple as clicking which options you want, in your case it’s the task manager you’ll have to click. You could also choose all if experiencing all the symptoms described above.
Don't forget to click "remove" when you're done.
Answered By
Mitch18
0 points
N/A
#79195
Could not open Task Manager or End Processes

Hi Anonymous,
There are two reasons why our computer encounters Task manager disabled.
1. The administrator is applied to the restrictions of Registry Editor or Group Policy Editor.
2. The system has been infected with virus.
To resolve the System infected with a Virus, Spyware, Adware or Trojan. You can use an antivirus software and scanner to remove all viruses. Read below a Lists of Top Antivirus Software that can help you. Click a link of your choice and then find the download link to use it.
AVG Free Edition
BitDefender Online Scan System
McAfee VirusScan for Windows:
Kaspersky Anti-Virus
ESET NOD32 Antivirus
avast! Home Edition
Panda Antivirus Platinum
Norton AntiVirus
HandyBits
HijackThis Software .
I prefer to use the Hijack This Software because I have this on my computer and based on my experience this is good in removing viruses.
Anyway, if your system is not infected with virus or you have successfully removed the virus. You can now go to the next step. Click Start on your taskbar. Click Run then type regedit and press Enter. Registry Editor will pop-up on your screen.
From the left side pane of it. Click this following:
-
HKEY_CURRENT_USERSoftwareMicrosoftWindowsCurrentVersionPoliciesSystem
-
HKEY_LOCAL_MACHINESoftwareMicrosoftWindowsCurrentVersionPoliciesSystem
-
HKEY_USERS.defaultSoftwareMicrosoftWindowsCurrentVersionPoliciesSystem
-
HKEY_CURRENT_USERSoftwareMicrosoftWindowsCurrentVersionPoliciesSystem
And look for a DWORD value "Disable TaskMgr" in right-side pane. Click it and press DELETE. And That's it! The Task manager will be enabled. Now, try again to press and hold both Ctrl+Alt+Delete to test if it's running. I hope this will help you.
Could not open Task Manager or End Processes

Sometime because of virus attack and malware Task manager gets Disabled. So you need to follow below steps to Enable it:
1. Go to Run and type gpedit.msc.
2. Open user configuration and then Administrative Templates.
3. Click on System and find ctrl+alt+del option.
3. Check the setting and Enable Task manager .
Or, Go to Run and type regedit
Navigate to: HKEY_LOCAL_MACHINESOFTWAREMicrosoftWindows NTCurrentVersionImage File Execution Options
Delete key file: taskmgr.exe
Could not open Task Manager or End Processes

Sometimes Windows Task Managers gets disabled, due to virus attacks and worms. Moreover, even it doesn't open at all. If it occurs with you too, to solve this problem with task manager u can do as follows:
Go to the “Start” > “run” or press “Winkey”+”R”.
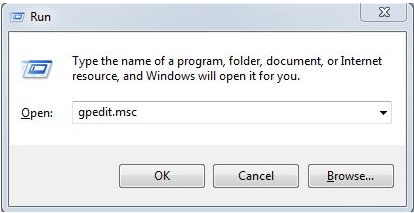
After getting the run box, type “gpedit.msc” on the blank space and press enter. There will be a new tab titled "Group Policy".
Click over there on "User Configuration” > "administrative templates” > "system" click on "Ctrl+alt+Del option” now double click on "remove task manager" on this “Remove Task Manager Properties” tab just select "Enabled ". Now it’s done.
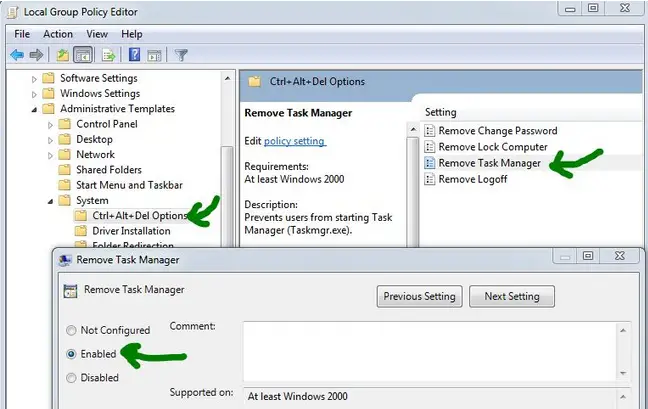
To get an additional Task Manager
You can kill processes by this software as like as you could do with task manager.
Answered By
ayegired
5 points
N/A
#79198
Could not open Task Manager or End Processes

Hi,
It is a problem with virus. Because of this some admin files are corrupted. So please reboot your system then your problem can be resolved.
Thanks,
Anilkumar.
Answered By
shahriar
0 points
N/A
#79199
Could not open Task Manager or End Processes

First From the Run command (windows key+r) type gpedit.msc. Next Open user configuration and after that open Administrative Templates. After that Click on System and find ctrl+alt+del option.
Finally Check the setting and Enable Task manager.
Answered By
lee hung
75 points
N/A
#79200
Could not open Task Manager or End Processes

Your computer are affected by a virus. Use the restore point to make your system back to normal. Just go to Start > All programs > Accessories > System tools > Restore point.
And just wait because it will take few minutes.
Could not open Task Manager or End Processes

Looks like you have been infected by something. Check the procedure below on how you can restore your Task Manager using the Group Policy Editor. Check first to see if an error will still pop up when displaying the Windows Task Manager by pressing CTRL + ALT + DEL from your keyboard or CTRL + SHIFT + ESC. If an error pops out saying that “Task Manager has been disabled by your administrator”, you will need to run Group Policy Editor to restore the Windows Task Manager.
-
To open Group Policy Editor, click “Start”, then “Run”.
-
Type “gpedit.msc” without the quotes.
-
When the Group Policy window appears, navigate through the drop downs from the left panel on these sections: User Configuration, Administrative Templates, System, Ctrl+Alt+Del Options.
-
Double click “Remove Task Manager” and change the setting to “Not Configured”.
-
Click OK then press CTRL + ALT + DEL to see if you can now raise the Windows Task Manager.
If you are unable to start “Run”, then navigate to “Start”, “All Programs”, “Accessories”, “Command Prompt” and then enter “gpedit.msc” without the quotes. Here’s also another way of restoring the Task Manager using the Windows Registry Editor.
-
Click on “Start”, “Run” then enter “regedit” without the quotes.
-
When the Registry Editor window opens, navigate to [HKEY_CURRENT_USERSoftwareMicrosoftWindowsCurrentVersionPoliciesSystem] then delete the value named “DisableTaskMgr”. Close the Registry Editor then try CTRL + ALT + DEL again.
You can also create a registry file [.reg] by opening Notepad and then entering the following:
Windows Registry Editor Version 5.00
[HKEY_CURRENT_USERSoftwareMicrosoftWindowsCurrentVersionPoliciesSystem]
“DisableTaskMgr”=dword:00000000
Save the file as taskmgr.reg then close Notepad. Run the saved “taskmgr.reg” file by double clicking on it then selecting Yes when prompted if you want to add the information to the registry.
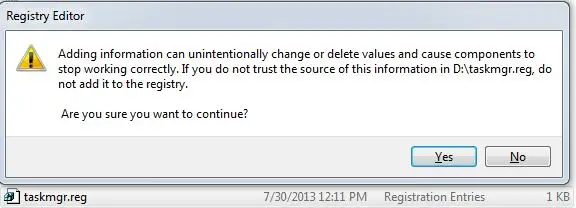
And also, there is a nifty application available on the web which allows users to restore the Windows Task Manager, Registry Editor [regedit], Folder Options, and Show hidden files and folders called RRT or Remove Restrictions Tool. This allows recovery of the mentioned settings which have been made unavailable either by malware or virus infections.
Could not open Task Manager or End Processes

Hello Dear,
Thanks for sharing your problem with us.
Dear this is very common error. It is a virus attack and this virus effects not only the task manager but also disables the windows registry.
Try this "Start Menu" > "Run" > type "gpedit.msc" > "User Configuration" > "Administrative Templates" > "system" > "CTRL+ALT+DEL options" > remove task manager. Reconfigure remove task manager by double clicking on it. A settings dialog box will open. Choose "Disable" and ok.
You can recopy this file but it will replace again at each system start up.
If you want to re copy this file then make these steps.
1. Go to the folder C:WINDOWSServicePackFilesi386 and then right-click on task manager file from it and select Copy.
2. Open the folder C:WINDOWSSystem32 and then right-click from it and select Paste. It will open task manage twice or thrice but when you will restart your computer it can create problem again. This problem can be overcame by reinstalling windows.
I hope it will help you.
Thanks