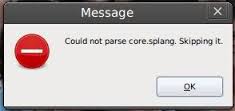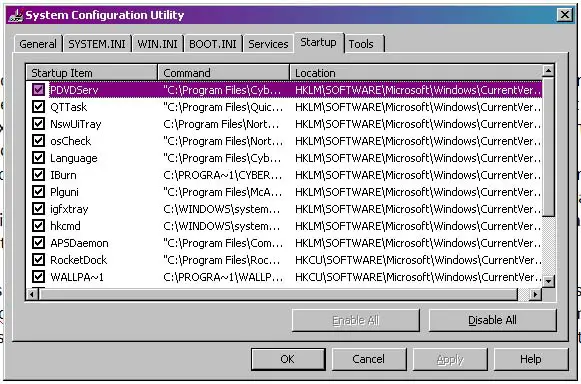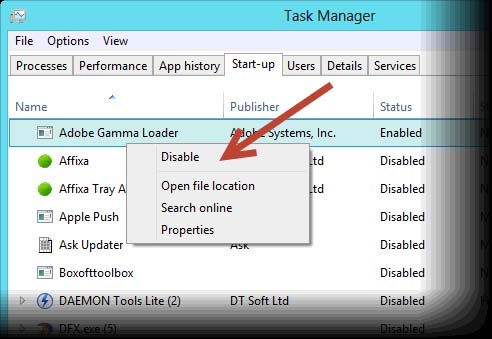Hi,
I have updated my Dell Laptop to Windows 8.1 and at every 5minutes this message appears. I “core.splang” and I think maybe my CPU is not working properly. I have an Intel I7 Yvi Bridge 2.2 GHz. I have checked the System Properties and it seems that everything is working fine. What is happening with my laptop, why I have this error and how I can repair it ?
Regards !
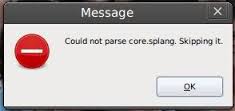
Message
Could not parse core.splang. Skipping it.
Could not parse coresplang on Dell Laptop

This problem is quite tricky since we don’t have any idea what program is causing the error. The error could be triggered by anything. It could be the skin used by the operating system like what sometimes happen on Linux platforms where the error “core.splang” is thrown up caused by a problem on the skin. It could also be caused by any malfunctioning software that normally runs on startup.
So since the error immediately appears right after you login and appears again on a regular interval, this is surely caused by one of the startup programs. To learn which program it is, you need to access the programs that fire on startup. Since you said you are using Windows 8.1, opening the Windows startup is quite different now.
In the early versions of Microsoft Windows, accessing the Windows startup can be done using the command “msconfig” which you can execute using the command prompt or the Run command in the Start menu. This opens the System Configuration Utility window where you can access the Startup tab. See image.
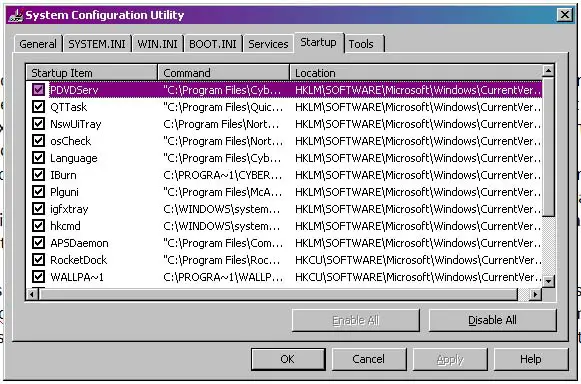
In Windows 8, it is somewhat different. This component has now been moved to the Windows Task Manager. So to access the Windows startup, simply open the Windows Task Manager by right-clicking on the Task Bar at the bottom of the screen and select Task Manager. See image.

Select Start-up tab. This lists all the programs that run on startup. See image.
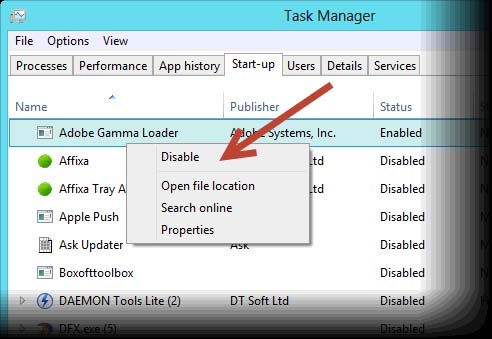
You may now do the trial and error method in finding the faulty program. First, select the first program in the list and disable it. Restart your computer and verify if the error appears. If it does, go back to the startup tab, enable the program and disable the next program below it and then restart your computer again. Repeat the steps until you zero in on the faulty application.
Once found, you can uninstall it and remove it from your computer or you can reinstall it. If you are using a Linux platform, try visiting Starting Programs On Login to learn how to open the startup in Linux and just follow the trial and error method I described.