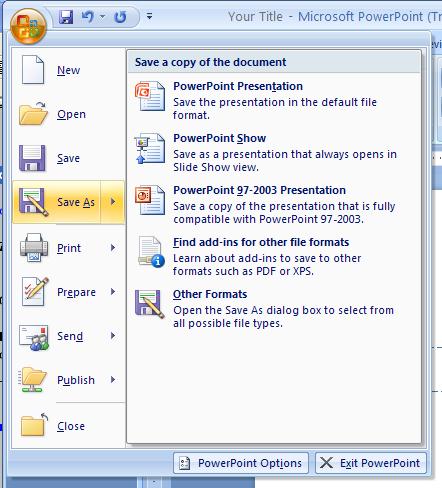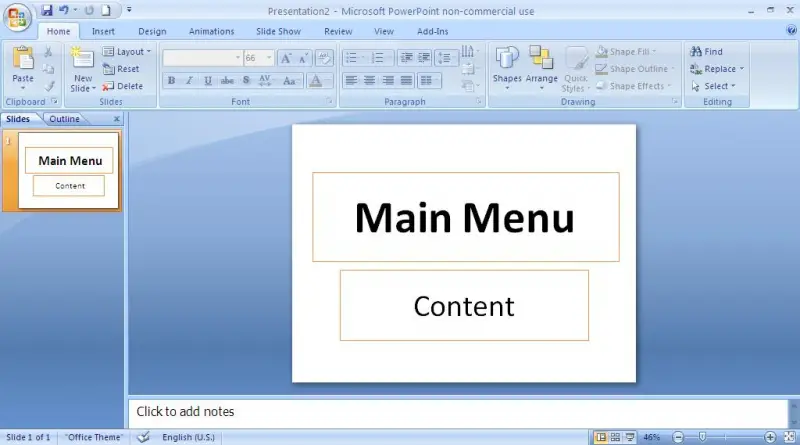Creating a drop down list in MS Power Point 2007

Hi,
I want to insert a drop down list on MS – Power point 2007 which can be edited when the slide is in the open form and not during presentation.
I would like to know how I can create this list using the Power point templates and also edit it.
In addition, I want to move the flash object which is in the Power Point presentation and move it to top.
Please help me to do this.
Thanks in advance.