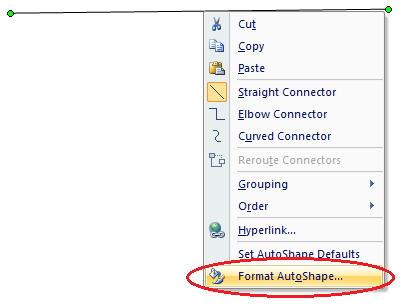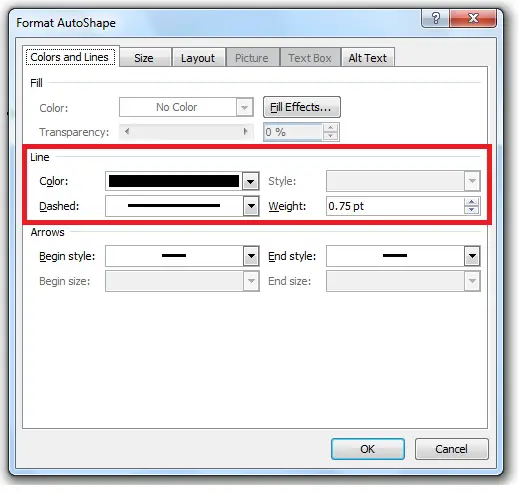Asked By
paulsmith
0 points
N/A
Posted on - 08/19/2011

I don't know how to create a horizontal line in ms word. I am fairly new to the software. Can somebody please give me the step by step procedure in obtaining that? My ignorance is killing me. Help me out.
Answered By
gari joe
0 points
N/A
#113315
Creating a horizontal line in Microsoft Word

Its very easy task to create a horizontal line in ms-word document and now a day there are many ways of it. This document is very much famous and used very much overall the world so these type of things like lines etc are very much necessary to know that how to create. So now my friend these are two ways I am going to tell you and after these you can surely able to make a horizontal line in MS-word file.
First of all the easy way is that you can press the key which normally we say as “UNDER-SCORE”. It is normally used in ids. So press that key as much long as you wants your horizontal line is.
Now the other way is that there is an option of drawing in the upper tabs of ms-word. So you can press that tab and after pressing there is a menu open in front of your screen and then you can see there different shapes so select horizontal line from there and then draw at your main document page by the help of mouse.
THANKS.
Answered By
NeoTech
0 points
N/A
#113316
Creating a horizontal line in Microsoft Word

Paulsmith,
There are many ways in creating or placing a horizontal line in MS WORD. It also depends on what your MS WORD version is. Here is my way of placing a horizontal line in my document using MS WORD 2007.
Step 1:
Open document in word, left click INSERT tab, click on SHAPES button.
Choose the LINE symbol (view the figures):
Step 2:
You will get a crosshair (big plus symbol). Place crosshair where you want to have the horizontal line start, hold down left click and drag across the document releasing on your proposed end.
Do not worry if you release early because the resulting line is still in edit mode when you see green dots on each end of the created line. This will give you the chance to extend, slant, and straighten the line to the desired length.
Step 3:
Once desire length is achieved and proper placement is set, you may choose to edit the line color, thickness and substance of the line shape. Move your mouse pointer until it touches the line or a crosshair appears then right click. This will open the FORMAT AUTOSHAPE Dialog box where you can fully edit the line shape.
Happy Computing¾
Creating a horizontal line in Microsoft Word

The easiest way to create a horizontal line using Microsoft Word is by pressing Ok/Enter on your keyboard. After that make three dashes – – – and press Enter. Microsoft office word 2007 will automatically turn the three dashes into a line and will show a Smart Tag Box.
Another option is to:
-
Select the Insert Menu then choose picture.
-
Go to the Auto Shapes.

-
Select the Line Graphic at the Drawing toolbar. Instead of the pointer a Line Graphic will show that you can move to draw you line with.
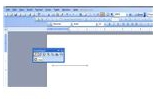
Answered By
trips24
0 points
N/A
#113318
Creating a horizontal line in Microsoft Word

1. There is a very simple way to create a horizontal line in MS word document, type three consecutive hyphens, underscores, or equal signs and hit Enter. They will make a normal line, bold line, or double line, respectively.
Or another method,
2. Select the drawing toolbar from View > Toolbar > Drawing then select the line option from the drawing toolbox, click on the document and drag the mouse from one point to another point. That's it you get a horizontal line.
Thanks
Creating a horizontal line in Microsoft Word

Hi,
You can easily create a horizontal line in MS Word 2007. A simple procedure of creating a horizontal line in MS Word 2007 is given below:
First of all click on ‘insert’ button on the main bar.
-
Then click on ‘Shapes’ button.
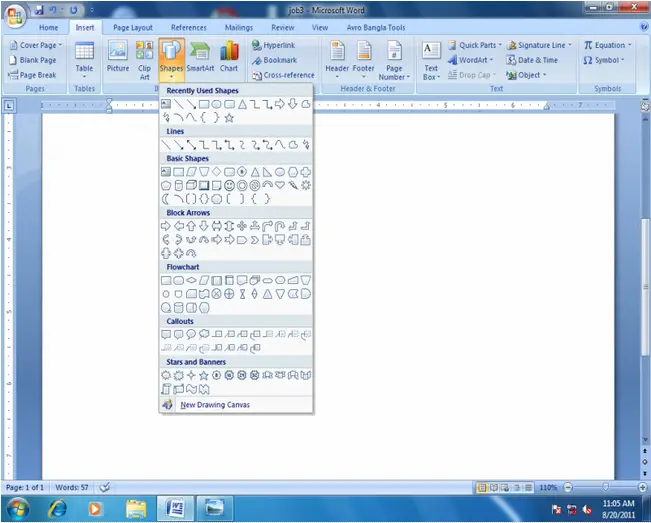
-
Then you have to select ‘Line’ from the ‘Lines’ list. See red circle.
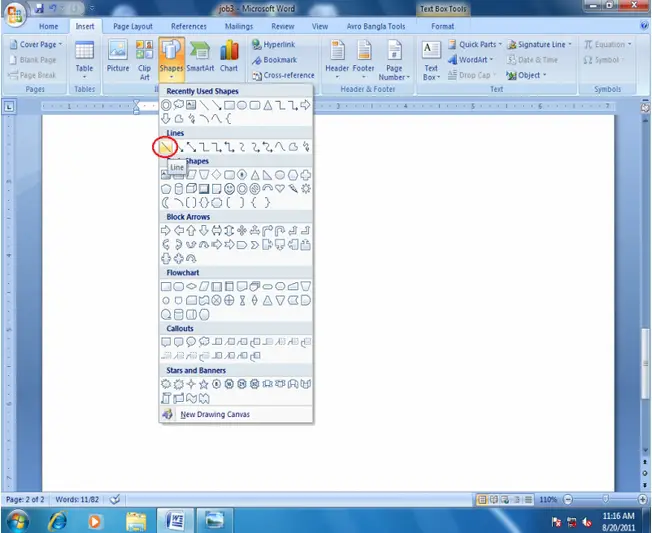
After selecting ‘Line’, you will get a crosshair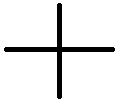 .
.
-
Now you can draw a horizontal line anywhere on the page. Place the crosshair in the required location and then left click and draw the line. You can adjust the horizontal line length by dragging the crosshair. Green nodes at the both ends of line can be used to vary the length of the line by using cursor.

If you want to customize this horizontal line just right click on this line and select the ‘Format AutoShape. Here you can change line color, line width and style.
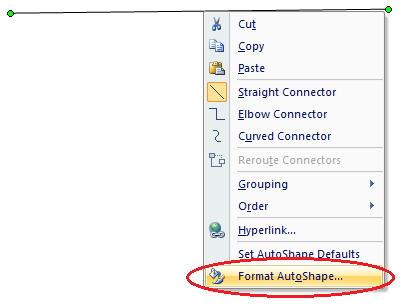
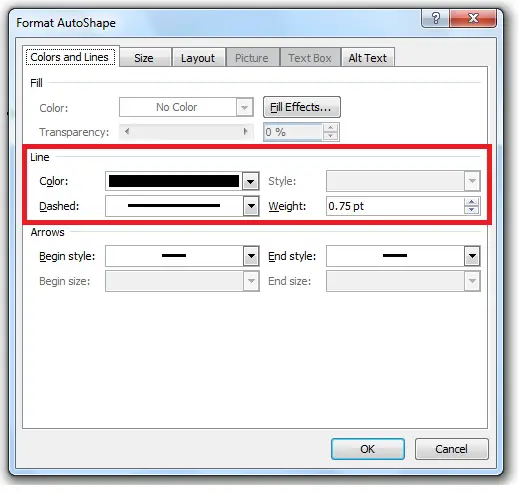
I think this procedure will help you for creating a horizontal line in MS Word 2007.
Thank You
Shuvomaruf
Creating a horizontal line in Microsoft Word

Lines can be simply shaped in Microsoft Word and Open Office Writer by using the AutoFormat feature in each of the programs. You can use this shortcut, type three hyphens or other characters and press enter. Example, typing "—" and press enter will create a solid horizontal line or type "===" and press enter will create a double solid line. Another option is, on your menu bar, select Insert and click draw/shape, select the line shape and draw it on the blank doc.




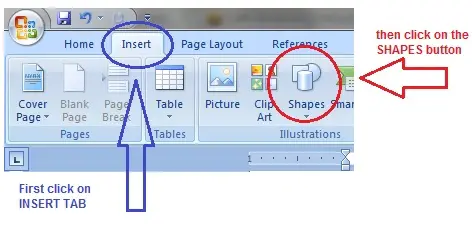
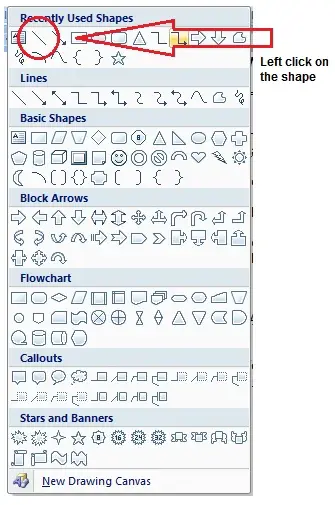
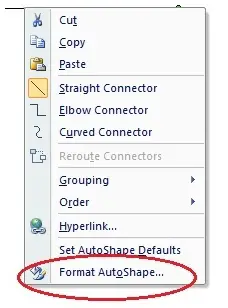
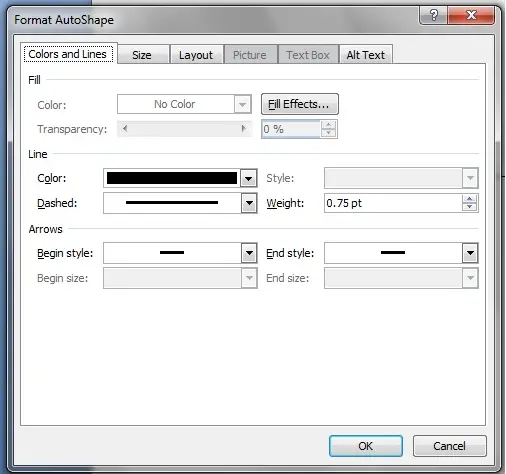

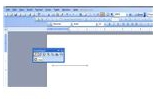
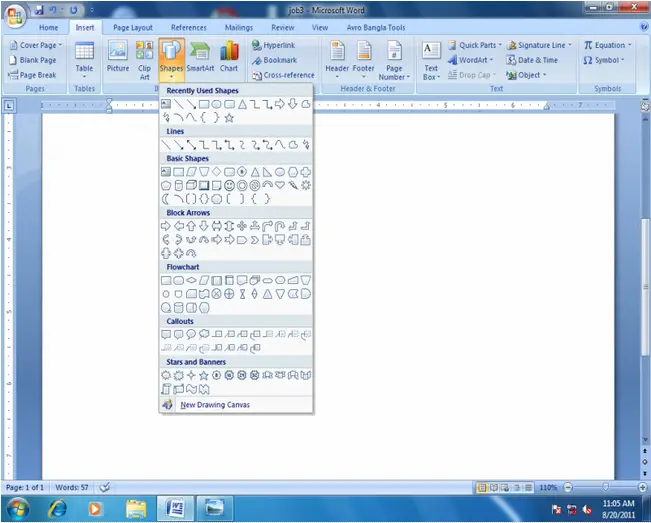
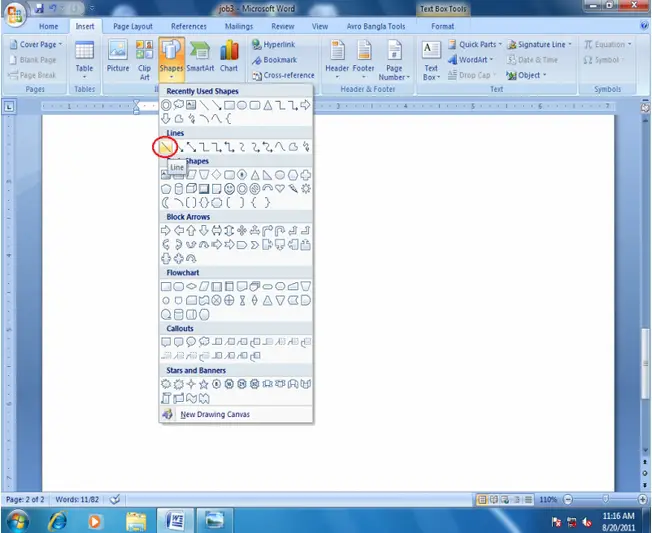
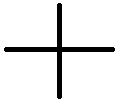 .
.