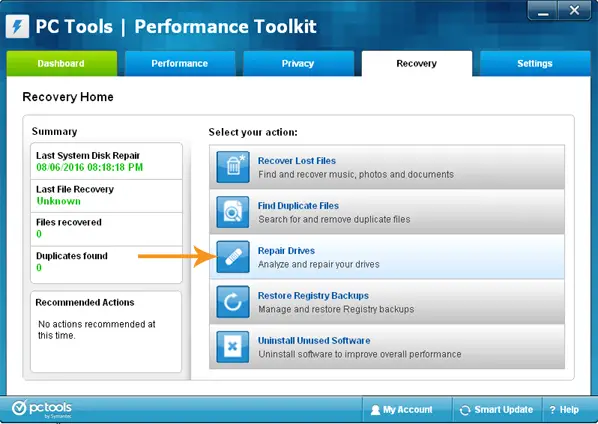Disk full, Corrupt Media or unable to write to various .ini files

Hello experts,
If I am getting the following error message including the words "Disk full, Corrupt Media or unable to write to various .ini files What should to do? Can anyone help? Thanks.