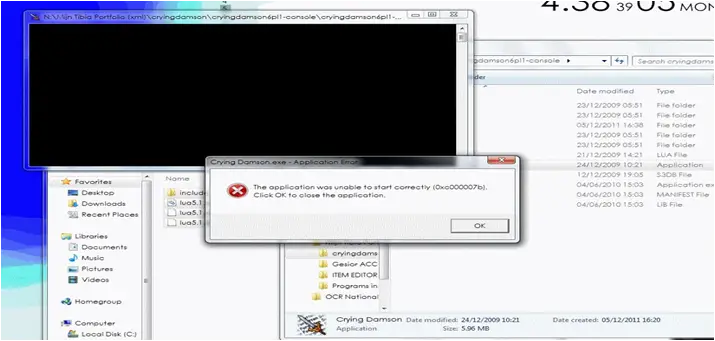When I attempt to opening up private game server and need the base files from the game site. But it says some DLL file could not find. Please see the screen shot for the error message.
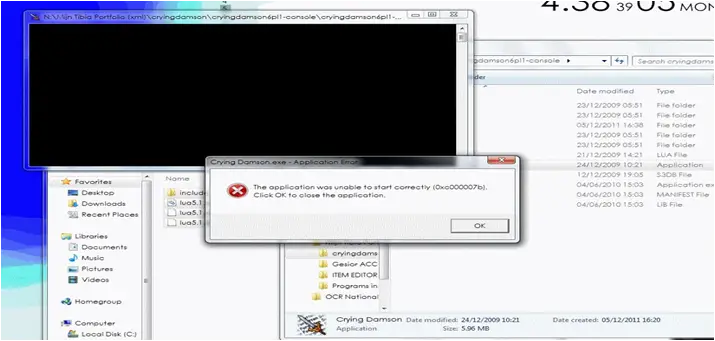
Crying Damson.exe – Application error
The application was unable to start correctly (0xc000007b). click OK to close the application.
Please note that the application saved in a thumb as I want it in portable form. Please help me to fix the problem. Thanks in advance.
DLL file not found – Crying Damson.exe

This error is normally caused when there is some file missing that is need for any type of application to run correctly. In your case it is the exe file means that there is some file missing which is needed by the exe file but it can't find anywhere.
The specific 0xc0000007b error points to the fact that your application is mixing up a 32bit environment with a 64bit one. Means that your application is in 32bit but it is trying to load a 64bit DLL file that is needed by the exe file.
So there are two solutions to this.
-
You can open up the exe file by using the "Dependency Walker". And then find that 64bit file and delete it. However this is a very lengthy solution.
-
Just reinstall the thing so that the file that is missing can be replaced again. It will surely help you out.
DLL file not found – Crying Damson.exe

If that problem is with a particular program, try to uninstall and reinstall it. Download the free version of Revo Uninstaller and install it. Once installed, start Revo then select the program in fault among the applications and click “Uninstall”. Follow the normal uninstall process. When uninstall is complete, click “Scan” to scan your computer for any leftover files and delete everything it finds.
This removes everything the program created on your computer. When it is finished, exit Revo then install the program back. Try also to run the program as admin. Right-click the program in fault and select “Run as administrator”. If this works, set the program to always run as administrator. Right-click the program in fault and select “Properties”. In the “Properties” window, go to “Compatibility” tab.
Under “Privilege Level” section at the bottom, check “Run this program as an administrator” and click “OK”.