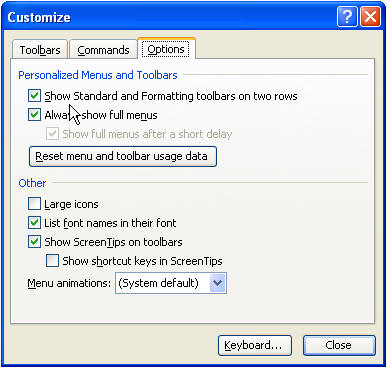Entire menu bar disappeared from our computer under Microsoft Word

Today morning the entire menu bar disappeared from our computer under Microsoft Word.
Is there any one with ideas on how we can get it back?
I have not got any solutions from Google search.
We would really be grateful for any kind of help!